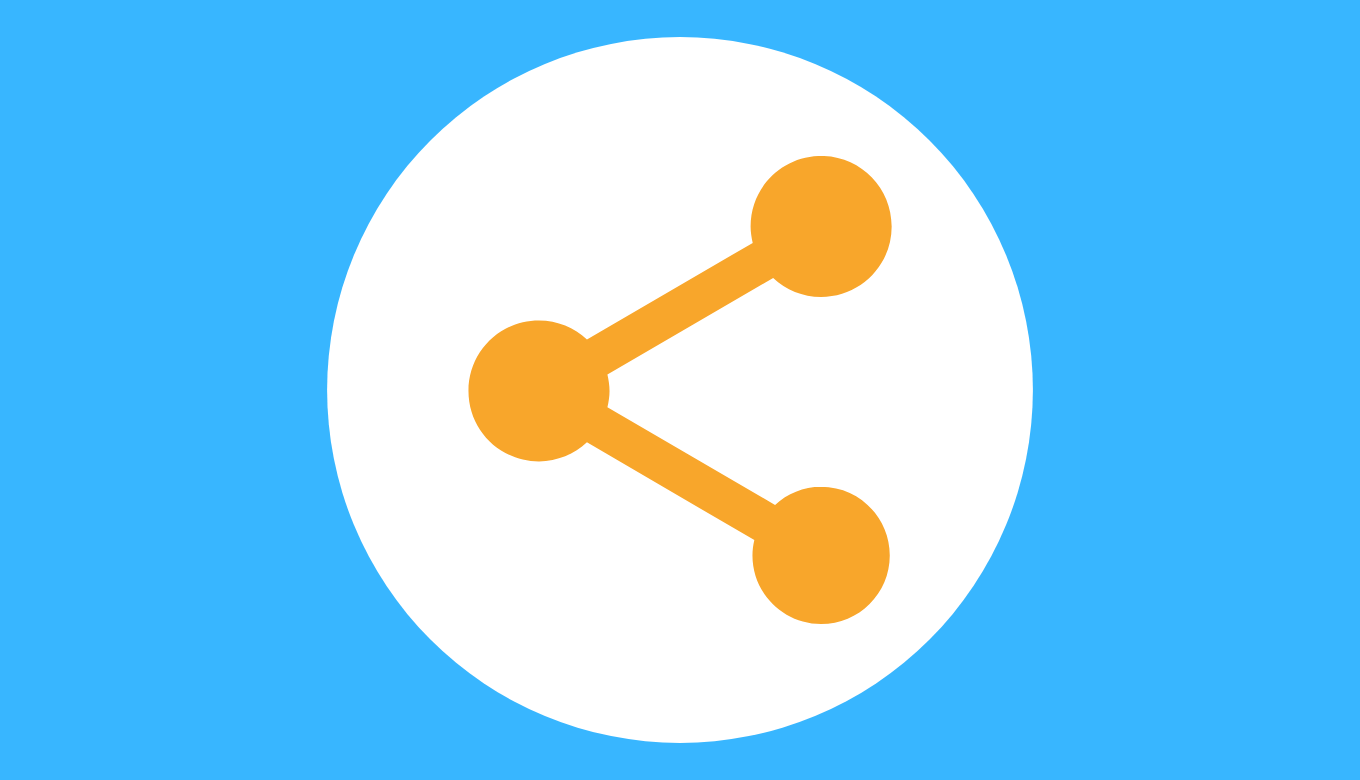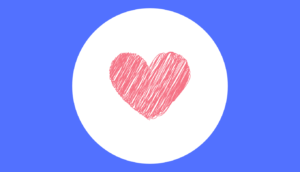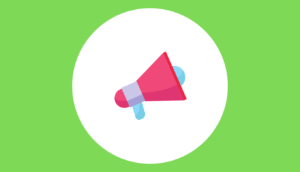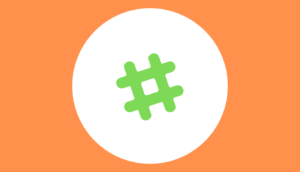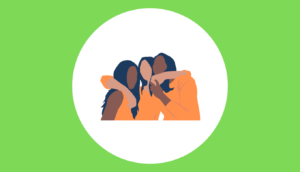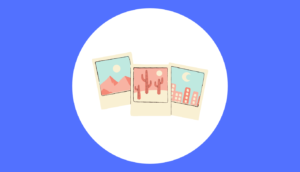インスタのストーリーでは友人や有名人の日常を気軽に見ることができたり、最新情報をいち早くキャッチすることができます。
国内のデイリーアクティブアカウントの約70%がストーリーズを利用しているとされ、インスタを開いたらとりあえずストーリーを見る人も多いはず。
そんなストーリーを見るだけでなく、投稿する側で使い始めた方の中には
「インスタグラムストーリーのシェアって何?」
「ストーリーのリポストってどうやってやるの?」
「ストーリー投稿をおしゃれに加工してシェアしたい!」
なんて悩みや疑問を感じている人もいるのではないでしょうか。
ストーリーをシェアしたくても他ユーザーの投稿を見ているだけではどうやるのかわからないですし、シェアにもさまざまなやり方があるのでどれが良いのか混乱しますよね。
そこで今回は、インスタストーリーでシェア(リポスト)投稿する方法を基礎編・応用編とカテゴリー別で解説します。
実際にストーリーをシェアする際参考になるよう画像を交えてわかりやすく解説していきますよ。この記事を読めばストーリーのシェア投稿はマスターできるでしょう。
それでは参ります。
インスタストーリーズのシェア(リポスト)とは
インスタストーリーのシェアとは、他ユーザーのストーリーを自分のストーリーへ共有投稿できる機能です。他ユーザーが投稿したストーリーを自分のストーリーへ再投稿・引用できることから別名リポストとも呼ばれています。
自分や他ユーザーのストーリーをフィード投稿やDMへのシェアはもちろんフィード投稿をストーリーへシェアもでき、他ユーザーと仲良くなるコミュニケーションツールとしてインスタでも頻繁に活用されている人気の機能です。ちなみにどのストーリーでもシェアできるわけではなく、投稿者の設定によって閲覧者がシェアできるかどうかが変わります。
以下からは、実際にストーリー投稿をシェアする方法を基礎編・応用編とカテゴリー別に解説していきますね。
【基礎編】インスタストーリーズをシェア(リポスト)する方法
基礎編で解説するストーリー投稿のシェア方法は以下の5つになります。
- ストーリーをフィード投稿にシェアする方法
- ストーリーをDM経由で特定のユーザーにシェアする方法
- タグ付けされたストーリーをシェアする方法
- フィード投稿をストーリーにシェアする方法
- リポストアプリを使ってストーリーをシェアする方法
どこにシェアするかで方法は変わります。それでは一つひとつ解説していきますね。
ストーリーをフィード投稿にシェアする方法
インスタでは自分が投稿したストーリーをフィード投稿へシェアできます。

ストーリー再生画面にて上画像赤枠の「・・・」をタップします。

上画像赤枠の「投稿としてシェア」を選択。


上画像の編集画面で投稿の画質やサイズを編集し、終わり次第赤枠の「次へ」をタップし「シェア」を選択すれば完了です。フィード投稿へのシェアはストーリーが動画でもそのままシェアできますよ。

ちなみに他ユーザーのストーリーをフィード投稿へシェアするにはリポストアプリが必要なので、以下の「リポストアプリを使ってストーリーをシェアする方法」を見てみてください。
ストーリーをDM経由で特定のユーザーにシェアする方法
ストーリーをDM経由でシェアする際、自分か他ユーザーのストーリーかでは方法が異なります。
- 自分が投稿したストーリーをDM経由でシェアする方法
- 他ユーザーが投稿したストーリーをDM経由でシェアする方法
それぞれ解説していきますね。
自分が投稿したストーリーをDM経由でシェアする方法

シェアしたいストーリー再生画面にて上画像赤枠の「・・・」をタップします。

上画像赤枠の「宛先を指定して送信」を選択。

送信先一覧からシェアしたいアカウントにチェックを入れメッセージを入力後上画像赤枠の「送信」をタップすれば完了です。

送信完了後シェアされたかどうかをDMページで確認してみましょう。
他ユーザーが投稿したストーリーをDM経由でシェアする方法

シェアしたいユーザーのストーリー再生画面にて上画像赤枠の紙飛行機アイコンをタップします。

送信先一覧からシェアしたいアカウントにチェックを入れメッセージを入力後上画像赤枠の「送信」をタップすれば完了です。

送信完了後シェアされたかどうかをDMページで確認してみましょう。
タグ付けされたストーリーをシェアする方法

インスタでよく見かけるのが上画像のように「@アカウント名」の形でシェアされたストーリー投稿ではないでしょうか。投稿者からメンション(@)でタグ付けされたストーリーは「ストーリーに追加する」ことでシェアできます。

上画像のようにタグ付けされるとシェア通知がDMに届くので、該当のストーリーを開きます。

上画像赤枠の「これをストーリーに追加」をタップすると自分のストーリーへシェアできるので、後は通常通りストーリーを投稿すればシェア完了です。

ストーリー再生画面にてシェアできているか確認してみると良いですよ。
フィード投稿をストーリーにシェアする方法
公開アカウントであれば投稿者のフィード投稿を自分のストーリーへシェアするのも可能です。投稿者が非公開アカウントだとシェアできないので注意しましょう。

出典元:@mb_knowermag
シェアしたいフィード投稿ページを開き、上画像赤枠の紙飛行機アイコンをタップします。

上画像赤枠の「ストーリーズに投稿を追加」を選択すると、シェアするフィード投稿が表示されたストーリー編集画面に移動します。


フィード投稿アイコンをタップすればデザインを変更できます。大きさや位置、文字などの編集を行いストーリーを投稿すればシェアは完了です。


ちなみにストーリー再生画面でフィード投稿アイコンをタップし「投稿を見る」と表示されたアイコンをタップするとシェア元のフィード投稿へ移動できますよ。
リポストアプリを使ってストーリーをシェアする方法
上記でも触れましたが、リポストアプリを使うと以下のようなシェア投稿ができます。
- 他ユーザーのフィード投稿をストーリーへシェアする
- タグ付けされていないストーリー投稿をシェアする
相手に通知が届かず気軽にシェアできるのがリポストアプリの最たる特徴です。
それではリポストアプリ「Repost」「PhotoAround」を使ったシェア方法をそれぞれ解説していきますね。
「Repost」を使ってリポストする
始めに「Repost」をインストールしましょう。
「Repost」がインストールができたらインスタを開きます。


シェアしたいストーリーの再生画面を開き上画像赤枠の「・・・」ボタンをタップし、「リンクをコピー」を選択します。リンクのコピーができたらそのまま「Repost」を開きます。

「Repost」を開くと上画像赤枠のようにコピーしたストーリー投稿のリンクが反映されます。表示されていればシェアするストーリーを選択します。

上画像赤枠からラベルの位置や色を変えられるので好きなものを選択してください。

作業が終わり次第、上画像赤枠の「再投稿」ボタンをタップするとインスタへ移動します。

「ストーリーズ」と「フィード」のどちらに投稿するか選べるので、「ストーリーズ」を選択してください。リポストアプリを使えばフィード投稿もシェアできるのでおすすめですよ。

ストーリーを編集し右下の「送信先」から「シェア」をタップすればシェア投稿は完了です。
「PhotoAround」を使ってリポストする
始めに「PhotoAround」をインストールしましょう。

インストールができたら「PhotoAround」を開き、ログイン画面からインスタアカウントでログインします。

- 画面上部のストーリーズトレイからアカウントを選ぶ
- 画面下部の検索ボタンから該当アカウントを検索する
シェアしたいストーリー投稿者のアカウントを上記どちらかの方法で探し、投稿者のプロフィールページへ移動します。

アカウントページ中央部分の赤枠からシェアしたいストーリーアイコンタップします。

選択したストーリー投稿が表示された画面を下にスクロールすると上画像赤枠のシェアアイコンがあるのでこちらをタップ。

編集画面にてシェアするストーリーのラベル位置や色を変えられるので好きな仕様を選んでください。編集が終わったら上画像赤枠の「キャプションをコピーしてRepost Instagram」をタップします。

「PhotoAround」も「Repost」と同様にストーリーズとフィードのどちらにもシェア投稿ができます。では「ストーリーズ」を選択しましょう。

ストーリーを編集し右下の「送信先」から「シェア」をタップすればシェア投稿は完了です。

リポストアプリを使えばタグ付けされていないストーリーやフィード投稿も手軽にシェアできるのでぜひ使ってみてください。また、基本的なストーリーのあげ方についてより詳しく知りたい人は以下の記事を参考にしてみてください。

【番外編】インスタストーリーズをアーカイブからシェアする方法
実はインスタではこれまでのストーリー投稿もアーカイブからシェアできます。
アーカイブとは投稿したストーリーやフィード投稿を保管するインスタの機能です。一度投稿したストーリーもアーカイブから取り出す形でシェアできます。


プロフィールページ右上の「三」から上画像赤枠の「アーカイブ」をタップするとこれまでのインスタ投稿が確認できます。


他ユーザーのストーリーは24時間が経つと自然に見れなくなりますが、自分のストーリー投稿は上画像のようにアーカイブに残るため後から閲覧したりシェアができます。ちなみにアーカイブストーリーは以下の形でしかシェアできないので注意してください。
- フィード投稿へシェア
- ストーリーに再投稿

アーカイブストーリーをシェアするには、まずストーリーズアーカイブからシェアしたいストーリーを選びます。

アーカイブストーリー再生画面にて上画像赤枠の「・・・」をタップします。


フィード投稿へシェアしたい場合は「投稿としてシェア」を選択、ストーリーに再投稿したい場合は「アーカイブされたストーリーズを再シェア」を選びます。以降は上記で解説したように通常投稿の手順で投稿すれアーカイブストーリーのシェアは完了です。
後からでもストーリーをシェアできるアーカイブはとても便利な機能ですよね。24時間以内にストーリーをシェアし忘れたり、時間が経ってからストーリーをシェアしたくなった際にはぜひ活用してみてくださいね。
【応用編】インスタストーリーズをおしゃれにシェア(リポスト)する方法
「ただシェアするだけじゃなくストーリー投稿にひと手間加えたい!」
「シェア投稿のストーリー背景をおしゃれにしたい!」
と思った際にはこれから解説するシェア方法がおすすめです。シェアするストーリー背景をおしゃれに加工して投稿できますよ。

出典元:@mb_knowermag
シェアしたい投稿画面を開き、画像赤枠の「紙飛行機アイコン」をタップします。

上画像赤枠の「ストーリーズに投稿を追加」を選択。

ストーリー投稿画面を作成状態のまま端末にある「写真」アプリを開きます。

背景として使いたい写真を選び、共有アイコンをタップし、画像赤枠の「写真をコピー」を選択。再度インスタのストーリー投稿作成画面に戻ります。

ストーリー投稿作成画面に戻り、画像下部赤枠のように表示された「スタンプ追加」をタップします。この際「スタンプを追加」の表示が消えたとしても、以下の手順で同様に写真を貼り付けられるので安心してください。
- 画像右上部赤枠の「Aa」アイコンをタップ
- 文字入力の欄を長押し
- 「ペースト」をタップ

上画像のようにストーリー投稿にコピーした写真が貼れたのが確認できたら、写真を画面いっぱいに広げます。

上画像赤枠の投稿画面中央部を長押しすると、背景写真の後ろに隠れているシェア投稿画像が表示されます。

上画像のように、背景写真の前面にシェア投稿画像が表示されていれば加工は完了です。


シェア投稿の背景に写真を入れるとストーリーのきれいさとおしゃれさが一層引き立ちますよね。手軽におしゃれ投稿にしたい際にはおすすめです。
また、インスタストーリーの背景加工についてより詳しく知りたい人は下の記事を参考にしてみてください。
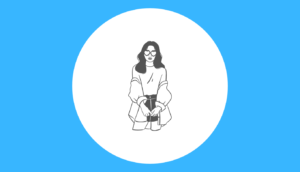
インスタストーリーズをシェア(リポスト)できない原因
他ユーザーのストーリーをシェアできない原因は主に以下の2つになります。
- 投稿者のストーリーシェア設定がオフになっている
- 投稿者のアカウントが非公開設定になっている
「どうしてシェアできないの?」と困った際にはどちらかが原因である可能性が高いので、事前に頭に入れておきましょう。
ではそれぞれ解説していきますね。
投稿者のストーリーシェア設定がオフになっている
インスタではストーリーの公開範囲を自分で変更できるため、投稿者がシェア設定をオフにしているとシェアできません。

シェア設定を変更するには、まず自分のプロフィールページ右上の「三」をタップします。


次に「設定」、「プライバシー設定」の順に選択していきます。


「ストーリーズ」を選択し、シェア欄にある「メッセージとしてシェアすることを許可」をタップすれば設定が変更できます。
投稿者のアカウントが非公開設定になっている
ストーリーがシェアできない時には非公開アカウントのストーリー投稿をシェアしようとしているかもしれません。
通常シェアできるストーリーは公開アカウントまたはフォロワーのアカウントです。そのため非公開アカウントから投稿されたストーリーはシェアでできません。
ちなみにアカウントの非公開設定・変更は以下の手順で行えます。
- プロフィールページ右上の「三」をタップ
- 「設定」、「プライバシー設定」の順に選択
- 「非公開アカウント」のスイッチアイコンをオン/オフにする
非公開アカウントのストーリーはシェアできないのを念頭に置いておきましょう。
まとめ
いかがでしたか?
今回はインスタストーリーでシェア(リポスト)投稿する方法について解説しました。インスタストーリーのシェアは他ユーザーと親交を深めるコミュニケーションツールとして活用できる便利な機能です。
- 基礎編
- 応用編
実際にストーリーをシェアする際にはこの記事を参考にしながら投稿してみてくださいね。
またインスタストーリーにはシェア機能のほかにもあなたのインスタライフを一層楽しくする機能がたくさんあります。知れば知るだけ、使えば使うだけ楽しくなるのがインスタですよね。
インスタストーリーの機能や活用法についてより詳しく知りたい人は、以下の記事を参考にしてみてください。

この記事が一層楽しいあなたのインスタライフへの助力となれば幸いです。