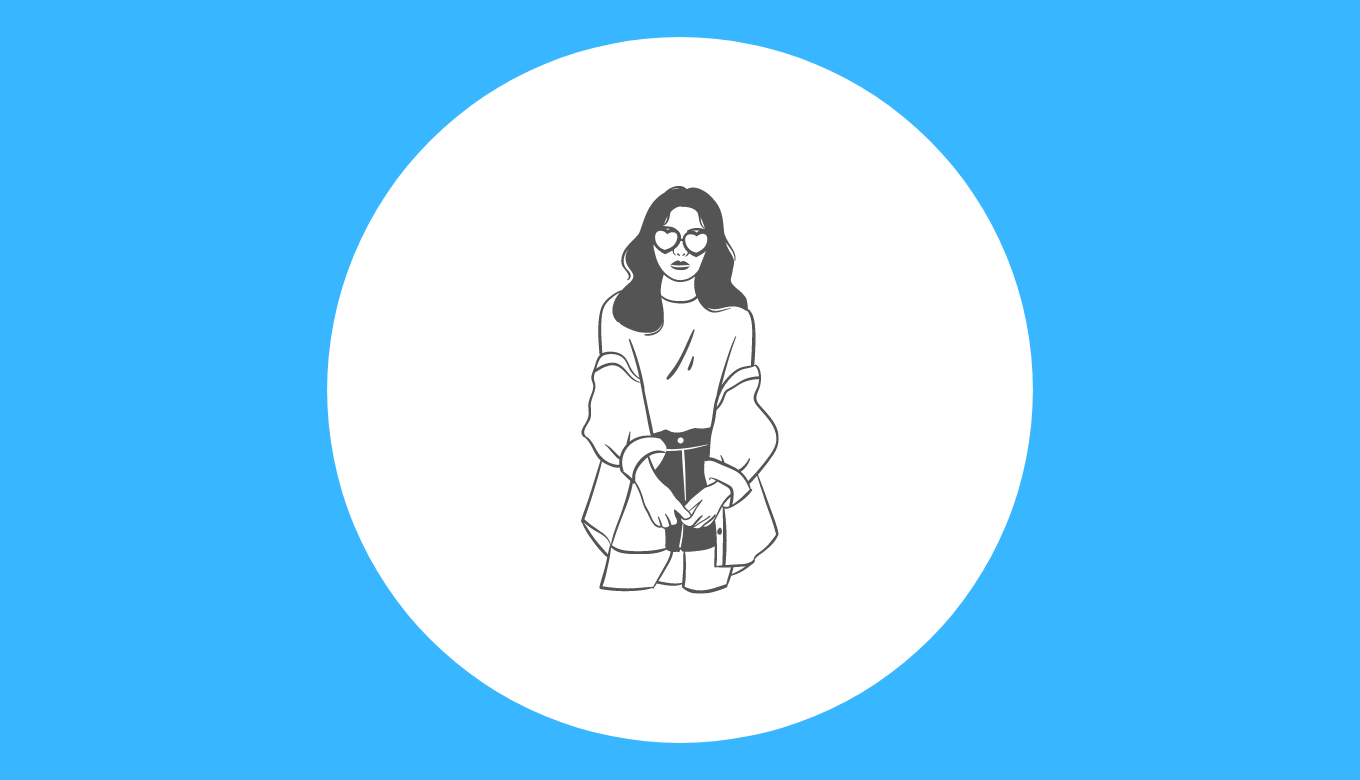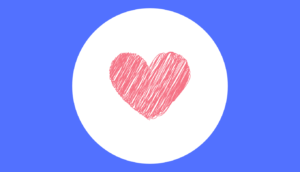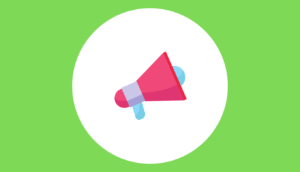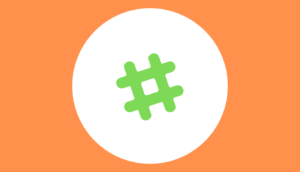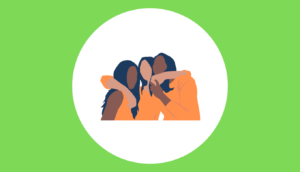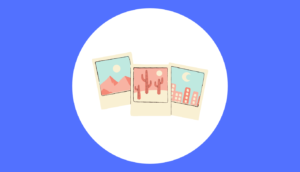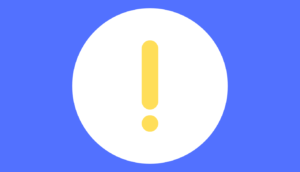「ストーリーの背景を変えるにはどうしたらいいんだろう?」
「ストーリー動画の背景も変えられるの?」
「せっかくならおしゃれに加工したい…」
普段からインスタでストーリー投稿をしていると、時には背景にひと手間加えておしゃれな投稿がしたくなるもの。かといって、他のユーザーが背景加工したストーリー投稿を見ているだけではやり方もわかりませんよね。
ストーリーの投稿背景をオシャレにかっこよく変えるのって実はめちゃめちゃ簡単なんですよ。
そこで、今回はインスタストーリー(画像・動画投稿)の背景を変える方法を解説します。背景をおしゃれに加工するコツも紹介するので、ぜひ参考にしてください。
インスタストーリーの背景を変える方法
さっそく、画像ストーリー投稿の背景を変える方法を、2つにまとめて紹介します。
- 背景を画像・写真に変える方法
- 背景の色を変える方法
背景を画像・写真に変える方法

ストーリー投稿画面を開き背景にしたい画像・写真を選択、または撮影します。

画像・写真が選択できれば、背景の設定は完了です。
背景の色を変える方法

ストーリー投稿画面を開き下地として使う写真を選択、または撮影します。背景を単一色に加工すると選んだ写真は見えなくなるので、適当に選んでください。

画像右上にある赤枠で囲われた手書きアイコンをタップします。


ペンの種類は、左画像赤枠の「ノーマルペン」か右画像赤枠の「ネオンペン」に設定しておきましょう。

画像下赤枠、全27種類のカラーパレットから背景にしたい色を選びます。

パレットアイコンを長押ししたまま指をスライドすると、色の彩度や明度を調整できるので、好きな色に仕上げるのも良いですね。今回は、オレンジ色を選びます。

投稿画面を長押しすると、上画像のように選んだ色の背景色になります。右上の「完了」をタップすれば、単一色にする背景加工は完了です。
インスタストーリーの背景加工テクニック5選
ここからは、インスタストーリーの背景を加工するおすすめテクニックを、5つにまとめて紹介します。
- 背景を「半透明」に加工する
- 背景に写真を「コラージュ」加工する
- 「消しゴム」を使って遊び心溢れる背景に加工する
- 「GIF」でおしゃれな背景に加工する
- リポスト投稿の背景を好きな写真に加工する
背景を「半透明」に加工する
インスタストーリーでは、投稿背景画像を半透明に加工できます。半透明の背景画像は、ストーリー自体をおしゃれに演出してくれますよ。
投稿背景を半透明に加工するには、まず投稿写真を選び、手書きアイコンをタップします。

ペンの種類を上画像赤枠の「マーカー」に設定します。

カラーパレットから好きな色を選択した後、投稿画面を長押しすると、画像が半透明の背景になります。右上の「完了」をタップすれば、半透明にする背景加工は完了です。

ちなみに、半透明に加工した背景は1度の長押しで左画像の色合いに、2度の長押しで右画像のような単一色の背景に変えられます。
背景に写真を「コラージュ」加工する
インスタストーリーでは、2枚以上の投稿写真をコラージュできます。

ストーリー作成画面で投稿画像または動画を選びます。

ストーリー投稿画面を作成状態のまま、端末にある「写真」アプリを開きます。


コラージュしたい写真を選び、上画像赤枠の共有アイコンから「写真をコピー」をタップします。コピーができたら、作成途中で閉じているインスタのストーリー投稿画面に戻ります。

ストーリー投稿画面に戻ると、上画像赤枠のようにコピーした写真が表示されます。

「スタンプを追加」と記載されたアイコンをタップすれば、投稿画面にコラージュしたい写真が表示されます。

コラージュ写真の位置やサイズを調整し、「完了」をタップすれば、コラージュ加工は完了です。
注意として、2枚目以上のコラージュは写真しかできないので、動画は1枚目に選んでおきましょう。
「消しゴム」を使って遊び心溢れる背景に加工する
「消しゴム」機能を使うことで、ユニークなストーリー投稿の背景をつくれます。

方法は、まず基礎編で解説したように、背景を半透明に加工します。

次に、投稿画面上部にある手書きアイコンをタップし、マーカーツールの中から上画像赤枠の「消しゴム」アイコンを選択します。
画像左部赤枠のアイコンで「消しゴム」の太さを調整できるので、好きな太さに設定しておきましょう。

くり抜きしたい部分にある背景色を、指でなぞりながら消しゴムで消していきます。くり抜きが終わり、上画像赤枠の「完了」アイコンをタップすれば、消しゴムを使った加工は完了です。
なお、上記の方法は画像だけでなく、動画投稿の背景を変えることも可能です。
消しゴムを使って文字を書いたり絵を描くこともできるので、使い方次第で遊び心溢れるストーリー投稿に仕上がりますよ。
「GIF」でおしゃれな背景に加工する
「作成」機能にある「GIF」を使うと、躍動感あるアニメーションストーリーを作成できます。

ストーリー投稿画面を開き、画像左部赤枠の「作成する」をタップします。

作成ツールの中から、「GIF」を選択します。

画像中央部赤枠の「GIPHYを検索」をタップし、背景にしたい画像を連想するキーワードを入力します。今回は「sea」で検索。

検索すると、画像中央部赤枠のようにキーワードに関連するGIFアニメーションが表示されるので、上画像赤枠の中から好きなものを選びます。
ちなみにGIPHYとは、多数のGIF画像が保管されているウェブサービスのこと。
インスタストーリーでは、GIPHYに保管されているGIFアニメーションをスタンプなどに使用できるようになっています。

適したGIFアニメーションが選べたら、画像上部赤枠の「次へ」、または下部赤枠の「完了」をタップすると、GIFが背景に反映します。

躍動感あるアニメーションがストーリー投稿の背景になりました。
なお「GIF」を使用する際は、以下の4点に注意しましょう。
「どうしてこの加工がGIFを使って時にはできないの?」と困惑しないためにも、上記の注意点は頭に入れておきましょう。


上画像のように、「作成」機能では「GIF」以外でもおしゃれなグラデーション背景がつくれるので、他の機能も使ってみると良いでしょう。
リポスト投稿の背景を好きな写真に加工する
「リポスト投稿の背景をおしゃれにしたい!」と思った際におすすめ。リポスト投稿の背景を好きな写真に加工できます。

出典元:@mb_knowermag
リポストしたい投稿画面を開き、画像赤枠の「紙飛行機アイコン」をタップします。

上画像赤枠の「ストーリーズに投稿を追加」を選択。

ストーリー投稿画面を作成状態のまま端末にある「写真」アプリを開きます。

背景として使いたい写真を選び、共有アイコンをタップし、画像赤枠の「写真をコピー」を選択。再度、インスタのストーリー投稿作成画面に戻ります。

ストーリー投稿作成画面に戻り、画像下部赤枠のように表示された「スタンプ追加」をタップします。
「スタンプを追加」の表示が消えたとしても、以下の手順で同様に写真を貼り付けられるので、安心してください。
- 画像右上部赤枠の「Aa」アイコンをタップ
- 文字入力の欄を長押し
- 「ペースト」をタップ

上画像のように、ストーリー投稿にコピーした写真が貼り付けられたことが確認できたら、写真を画面いっぱいに広げます。

上画像赤枠の投稿画面中央部を長押しすると、背景写真の後ろに隠れているリポスト投稿画像が表示されます。

上画像のように、背景写真の前面にリポスト投稿画像が表示されていれば、加工は完了です。


リポスト投稿に背景写真を入れると、投稿のきれいさとおしゃれさが一層引き立ちますよね。
リポスト投稿を手軽におしゃれ投稿にしたい際には使ってみると良いでしょう。
なお、次の記事では画像・動画別にインスタストーリーをおしゃれに加工する方法を詳しく紹介しているので、よければ参考にしてください。
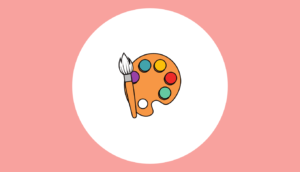
インスタストーリーの背景加工に役立つおすすめサービス
ここからは、インスタストーリーの背景加工に役立つおすすめサービスを、厳選して4つ紹介します。
- Canva
- MyEdit
- Vivid AI
- PhotoDirector
Canva
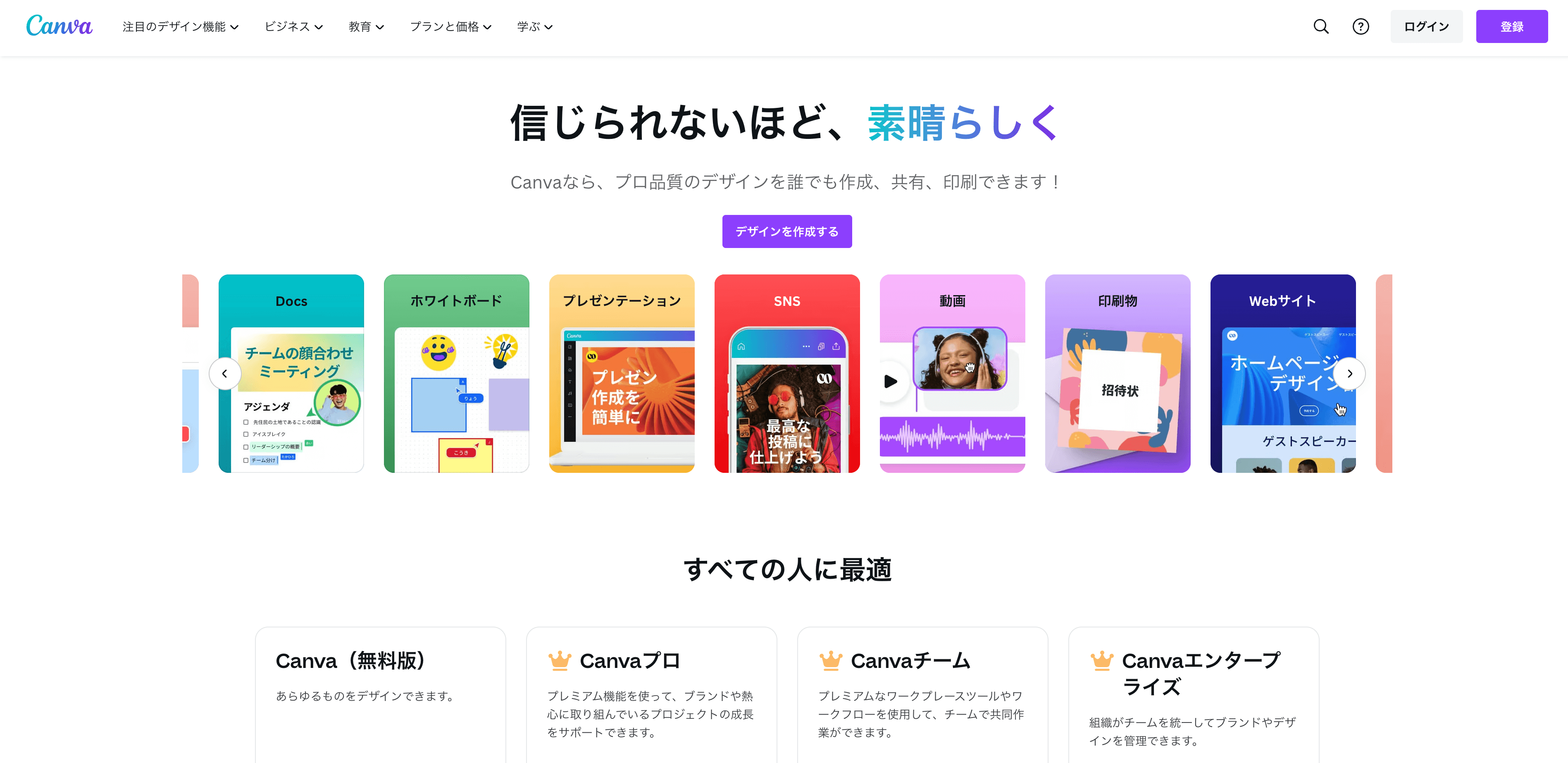
Canvaは、直感的なデザインツールで非常に人気があります。
インスタストーリーの背景を含む、様々なグラフィックデザインを簡単に作成できます。豊富なテンプレートと編集ツールを使って、誰でもプロ並みのデザインが可能です。
ドラッグアンドドロップで簡単に操作できるのも魅力の一つです。
MyEdit
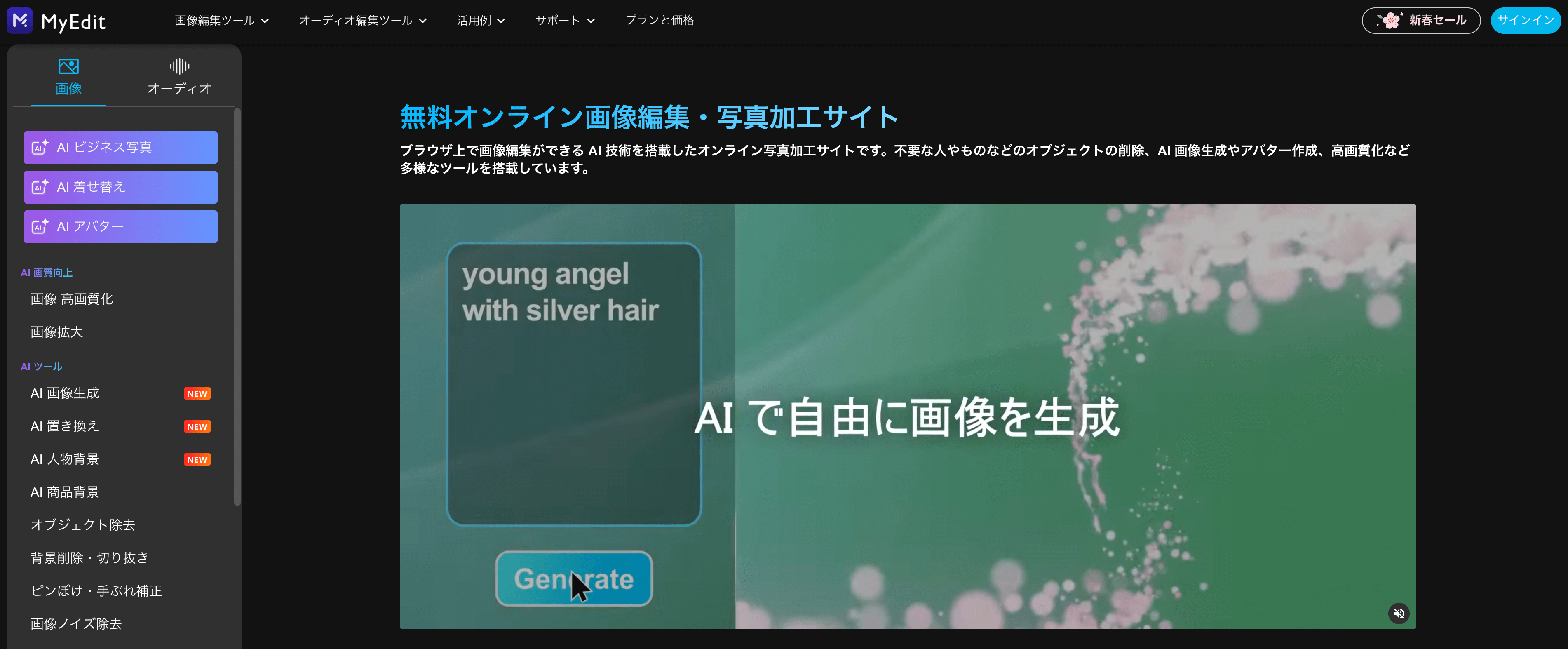
MyEditは、ブラウザで使える手軽さが特徴の編集サービスです。
インスタストーリー用の動画背景をカスタマイズする際に便利な機能が多数備わっています。
フィルターやエフェクト、テキストの追加が直感的に行えるため、個性的なビデオストーリーを短時間で作成できます。
Vivid AI
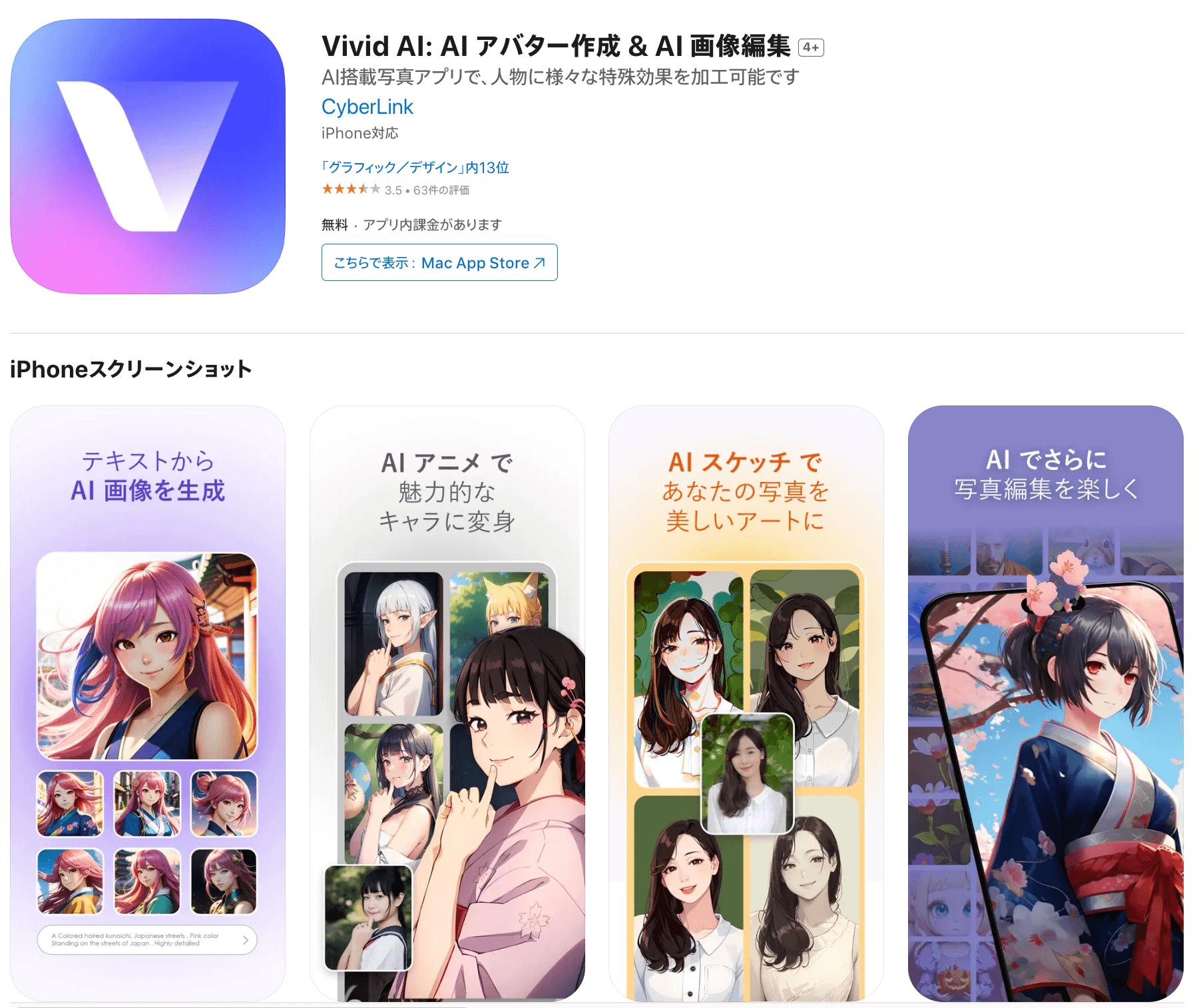
Vivid AIはAI技術を利用した画像編集サービスです。
このツールを使用すると、背景の自動調整やエンハンスが可能になり、高品質なビジュアルを提供します。
AIが画像の内容を理解して最適な修正を施すため、手間をかけずにプロフェッショナルな仕上がりを期待できます。
PhotoDirector
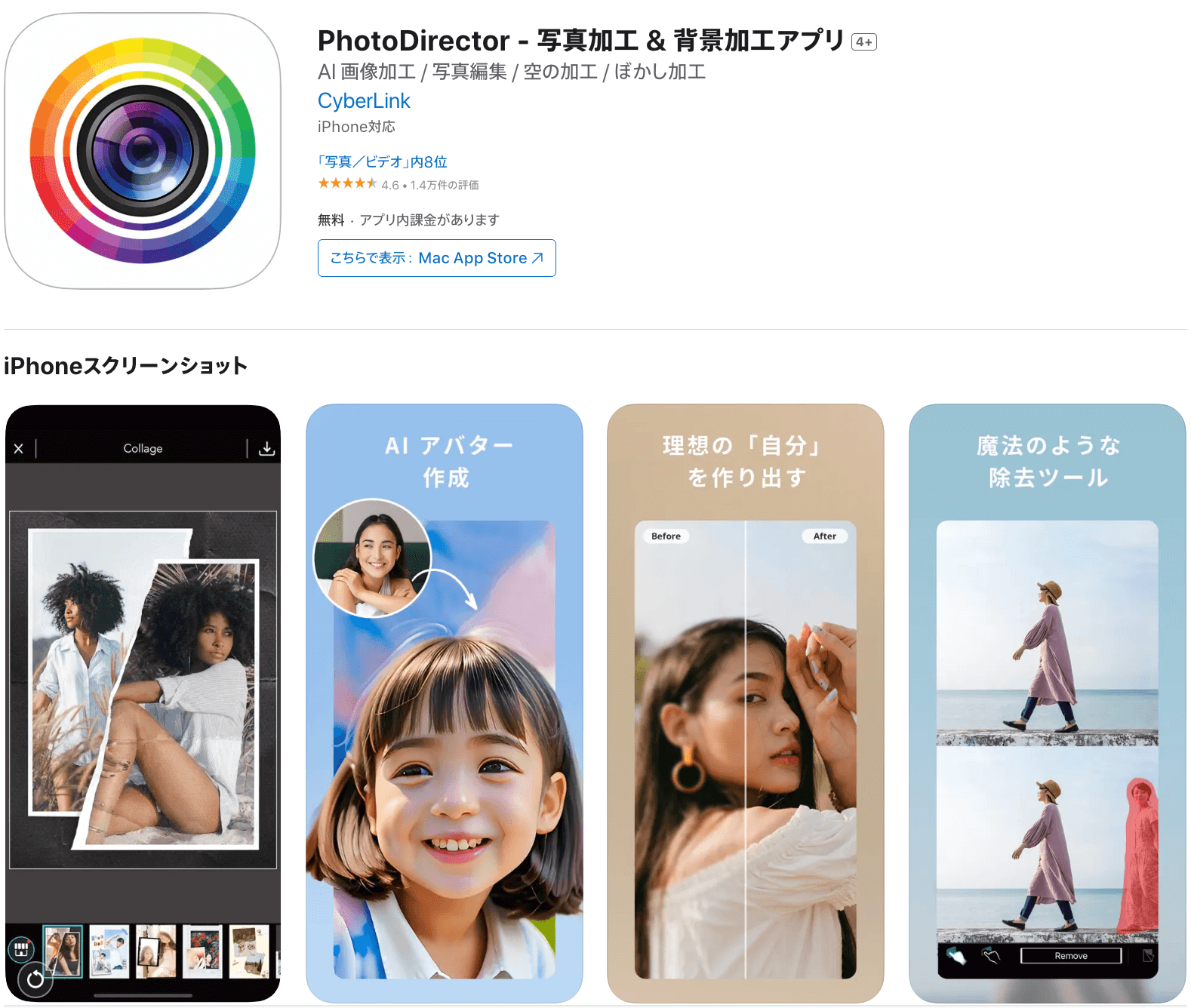
PhotoDirectorは高度な写真編集機能を持つアプリで、動画の背景変更も得意としています。
多彩なエフェクトと編集ツールを使って、写真や動画を独自のスタイルで加工することができます。
特に色調整やオーバーレイの設定が豊富で、創造的な背景を作り出すのに最適です。
「Lightroom」で加工して投稿写真もおしゃれにしよう!
これまでストーリー投稿の背景をおしゃれに加工する方法について解説してきましたが、
「投稿写真もおしゃれにしたい!」
と感じた人もいるはず。
せっかくストーリー投稿するなら、おしゃれな背景にきれいな写真を載せて投稿したいですよね。
投稿写真をきれいにおしゃれに加工するなら、写真加工アプリ「Lightroom」がおすすめです。
写真加工アプリ「Lightroom」は、良質な本格写真をスマホで気軽に加工できるアプリです。
以下4点が「Lightroom」の主な特徴です。
- iOS・Androidで利用が可能なため、さまざまなデバイスで使用することができる
- タップを中心とした簡単な操作で加工できる
- 無料プランで本格的な写真加工が可能
- データはすべてAdobeのクラウド上に保存されるためバックアップやPCへの引継ぎ作業が不要

このままでもきれいな写真ですが、

「Lightroom」を使って加工したことで、鮮やかなくっきりとしたきれいな写真になりました。
背景はもちろん、写真もおしゃれに加工できれば、ストーリー投稿が一層楽しくなりますよね。
写真加工アプリ「Light room」についてより詳しく知りたい人は、下の記事を参考にしてみてください。

まとめ
今回は、インスタストーリー(画像・動画投稿)の背景を変える方法を、背景をおしゃれに加工するコツも交えて解説しました。
どの加工も手軽にできる方法なので、ストーリー投稿する際にはぜひ活用してみてください。
この記事があなたのインスタライフを一層楽しくする助力になれば幸いです。