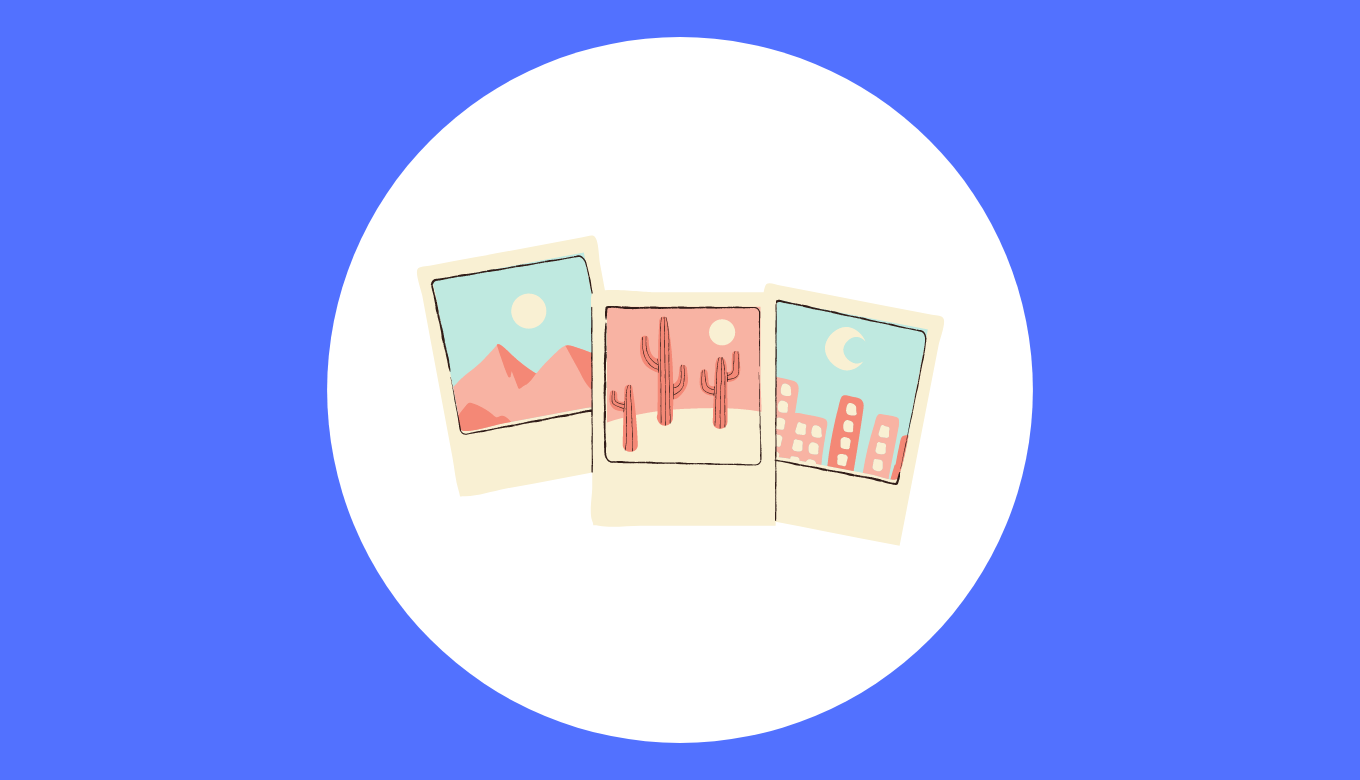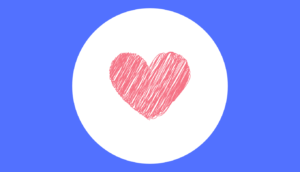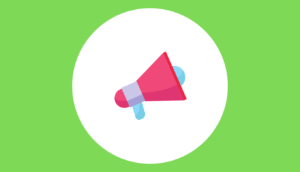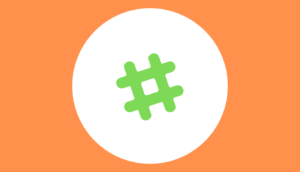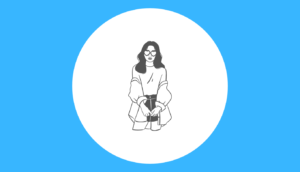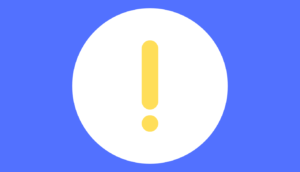2022年時点で世界の45億9,000万人が利用しているSNS。最近では、コミュニケーションツールとしてだけでなく、SNSを集客や販売といったビジネス目的で活用する動きも増しています。
なかでも、インスタ(Instagram)は2019年3月時点での国内ユーザー数が3,300万人を誇る人気SNSです。
そんなインスタのストーリーはインスタ内で最も見られやすい位置にあり、多くの人がアプリを開いたら真っ先にストーリーを見るでしょう。
見るだけではなく、ストーリーズで投稿を始めたいと考えている人の中には
「インスタグラムのストーリーってどうやって投稿するの?」
「ストーリー投稿を追加する方法が知りたい!」
「複数の写真をストーリーに同時追加する方法がわからない…」
なんて疑問や悩みを抱えてこの記事を訪れた人もいるのではないでしょうか?
いざ投稿しようにもやり方がわからなかったり、投稿できても「もっと効率良く投稿ができたらいいのに…」と感じることも多いはず。
結論から言うと、インスタストーリーは誰でも簡単に追加できますし、複数枚を同時に投稿する効率的な方法があります。
そこで、今回はインスタでストーリーを追加投稿する方法をわかりやすく解説します。複数の投稿写真を同時に追加する方法も紹介するので、ぜひ参考にしてください。
インスタでストーリーを追加投稿する3つの方法
さっそく、インスタでストーリーを追加投稿する方法を、3つにまとめて紹介します。
- タイムラインページから追加投稿する
- ストーリー画面から追加投稿する
- プロフィールページから追加投稿する
どの方法も簡単な操作で手軽に追加投稿できるので、ぜひ試してみてください。ではそれぞれ解説していきますね。
タイムラインページから追加投稿する

上画像のように、インスタを開いた際一番最初に表示されるのがタイムラインページです。ストーリーを追加するにはタイムラインページ左上にある「カメラマーク」または自分のアイコンをタップします。

投稿していたストーリーが再生されている状態で、上画像赤枠の追加アイコンをタップするとストーリー作成画面に移動します。あとは通常通りストーリーを投稿すれば追加は完了です。
ストーリー画面から追加投稿する

ストーリー作成後、上画像赤枠のアイコンをタップすればすぐに投稿が完了できます。ストーリーを作成するたびアイコンをワンタップすれば追加投稿が可能です。
手軽に追加できる方法なのでおすすめですよ。
プロフィールページから追加投稿する

プロフィールページを開き、上画像赤枠のアイコンをタップすると投稿していたストーリーが再生されます。

ストーリー再生状態で上画像赤枠の追加アイコンをタップすると、ストーリー作成画面に移動するので、あとは通常通りストーリーを投稿すれば追加は完了です。
インスタストーリーで複数の写真を連続追加する方法
インスタストーリーでは、一度の操作で複数の投稿写真を同時に連続追加できます。投稿写真を一つひとつ上げるのが手間だという人におすすめですよ。

ストーリー投稿画面を開き、上画像赤枠の写真アイコンをタップします。


写真を選ぶ前に上画像赤枠のアイコンをタップし、追加投稿したい写真を選択します。追加投稿する写真が選べたら画面右下にある「次へ」をタップ。

ストーリー作成画面に戻ると、上画像赤枠のように先ほど選んだ写真が並んでいるのを確認してください。あとは通常通り投稿を編集次第シェアすれば追加投稿は完了です。
すきま時間などでも手間をかけずストーリー投稿ができる方法なので、活用してみると良いですよ。
インスタの既存ハイライトにストーリーを追加する方法
インスタの既存ハイライトにストーリーを追加する手順は次のとおりです。
- インスタを開く:インスタアプリを開き、自分のプロフィールページに移動します
- ハイライトを選択する:プロフィールページに表示されているハイライトのなかから、ストーリーを追加したいものをタップします
- ハイライトを編集する:ハイライトを開いた状態で「その他」(三点リーダー)アイコンをタップし「編集」を選択します
- ストーリーを追加する:「ストーリーを追加」をタップし、追加したいストーリーを選択。過去24時間以内に投稿したストーリーだけでなく、アーカイブに保存されているものからも選べます
- 変更を保存する:ストーリーを選択後「完了」をタップして変更を保存します
- プレビュー画面で確認:再度ハイライトを開き、追加したストーリーが含まれているかを確認します
上記の手順に沿えば、スムーズに既存ハイライトへストーリーを追加できます。
ハイライトは自分のアカウントを理解してもらう点で有効的な機能です。定期的に投稿したストーリーを追加し、訪れたユーザーに興味を引き続けるよう工夫しながら作るのがおすすめです。
なお、次の記事ではインスタストーリーのハイライト機能を詳しく解説しているので、よければ参考にしてください。
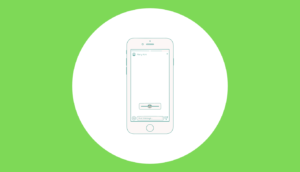
インスタでストーリーを追加投稿する際の注意点
気軽にできるストーリーの追加投稿ですが、行う際には下記3点に注意しましょう。
それぞれ解説していきます。
追加できる投稿数には上限がある
追加できるストーリー投稿数には上限があるので注意が必要です。現状ストーリーは10投稿までしか追加できません。

上画像のように、追加するストーリーは10投稿までしか選べない設定になっています。11個以上のストーリー投稿をしたい場合は自然消滅(24時間)を待つか、フィード投稿やライブ配信をするなど別の方法でシェアすると良いですよ。
ストーリーの上限投稿数は10個まで、念頭に入れておきましょう。
追加前に投稿写真が破損していないかチェックしよう
投稿写真のデータが破損しているとストーリーに追加できないケースがあります。スマホやPCに保存している写真は以下の原因で破損してしまう可能性があるので注意しましょう。
- スマホやPCデバイスまたはOS・ソフトウェアの不具合
- ウィルス感染
- 自身の操作ミス
投稿写真が破損していないかチェックし、破損していた場合はデータ復旧ソフトを使って復元してからストーリーに追加すると良いですよ。
規約違反の写真は追加投稿できない
インスタの利用規約に違反した写真は追加投稿できません。下記にあたる行為はインスタで禁止されています。
不正な、誤解を招くおそれのある、または詐欺的な行為を行うことや、違法または不正な目的で何らかの行為を行うことは禁止されています。他者の個人情報や秘密情報を許可なく投稿したり、知的財産権などの他者の権利を侵害したりする行為(著作権侵害、商標侵害、偽造、海賊品など)は禁止されています。
引用元:インスタグラム ヘルプセンター
規約に違反した際には投稿削除やアカウント停止、最悪インスタ自体を利用できなくなってしまう可能性もあるので、該当するようなストーリー投稿は控えるよう注意しましょう。
また、インスタの利用規約について詳しく知りたい人は上のリンクから確認してみると良いですよ。
インスタのストーリー投稿に関するよくある質問
ストーリー投稿を削除するには?
ストーリー画面にて赤枠の「その他」をタップし、一番上にある「削除」を選択すると、投稿したストーリーを削除できます。
その他インスタストーリーの投稿方法についてより詳しく知りたい人は、以下の記事を参考にしてみてください。

ストーリー投稿を保存するには?
ストーリーは、投稿画面を開いた状態でスクリーンショットを撮り、トリミング加工すればきれいに画像保存ができます。
動画保存はもちろん、他の方法でも保存は可能ですし、他ユーザーのストーリー保存も可能です。インスタストーリーの保存方法についてより詳しく知りたい人は、以下の記事を参考にしてみてください。

ストーリー投稿に文字を追加するには?
ストーリー画面にて投稿動画・画像を決め「Aa」をタップ。ストーリーに入れたい文字を入力し文字の位置や大きさ、色などを選び、画面右下の「送信先」ボタンをタップすれば投稿完了です。
ストーリーでは全9種類から文字フォントを選べたり、投稿文字に背景エフェクトを付けられるなど、文字の種類や動かし方はバリエーション次第でさまざまです。活用すれば遊び心あるストーリーが投稿できるでしょう。ストーリーの文字機能についてより詳しく知りたい人は以下の記事を参考にしてみてください。
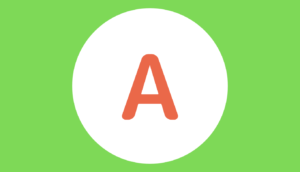
ストーリーで親しい友達投稿するには?
ストーリー画面にて、「親しい友達」と表示された緑色の星マークアイコンをタップすれば親しい友達投稿ができます。 下の記事では親しい友達機能の特徴はもちろん、親しい友達リストのつくり方や使い方、活用時の注意点まで詳しく解説しているので参考にしてみてください。
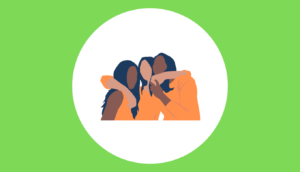
まとめ
今回は、インスタストーリーで追加投稿する方法について解説しました。追加投稿を活用し効率良くストーリーをシェアできれば、一層快適なインスタライフになること間違いなしです。この記事を参考にぜひ一度試してみてくださいね。
またインスタストーリーには、ほかにもあなたのインスタライフを一層楽しくする機能がたくさんあります。知れば知るだけ、使えば使うだけ楽しくなるのがインスタですよね。
インスタストーリーの機能や活用法についてより詳しく知りたい人は、以下の記事を参考にしてみてください。

この記事が一層楽しいあなたのインスタライフへの助力となれば幸いです。