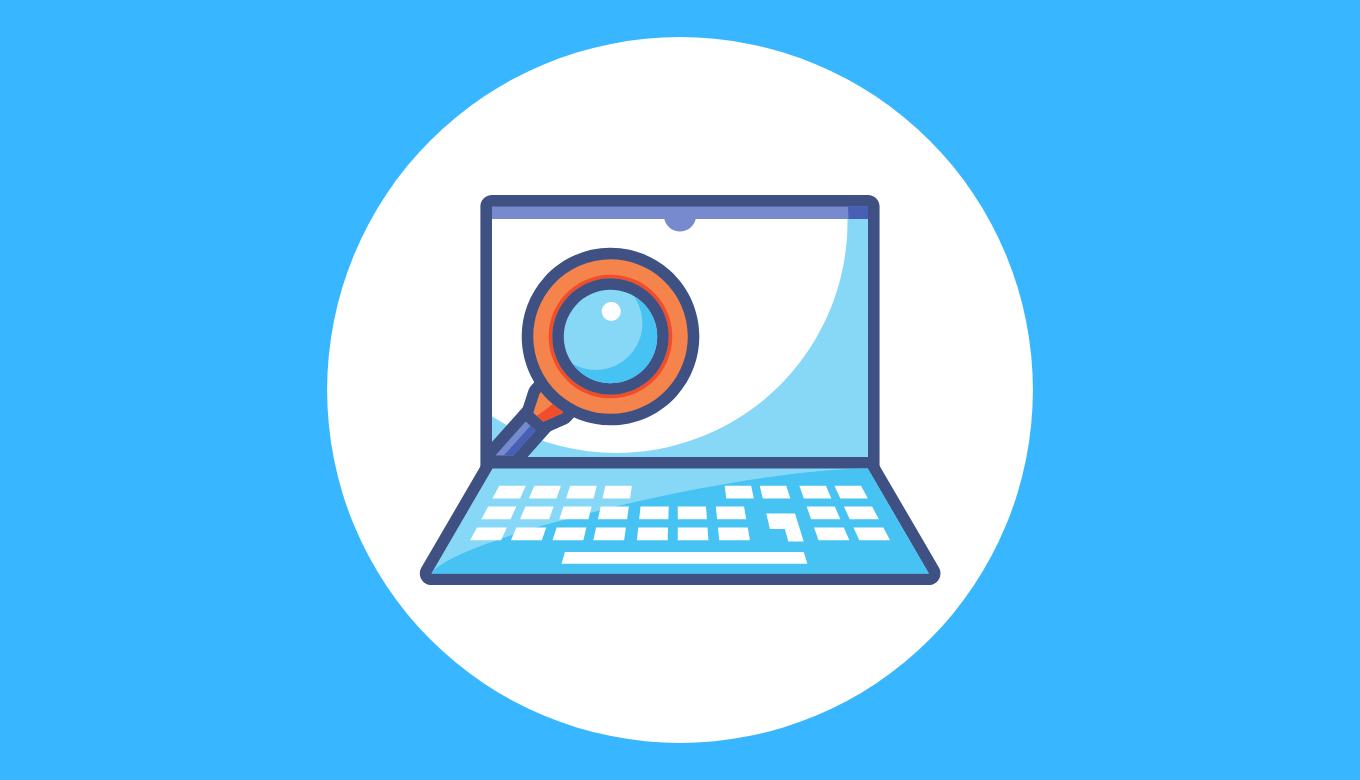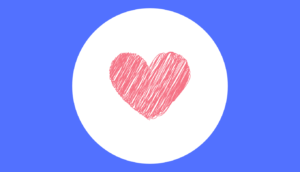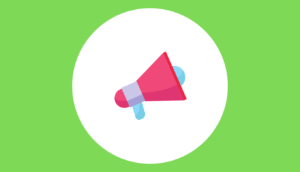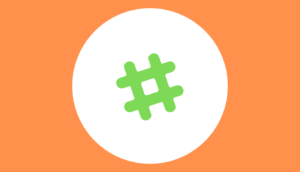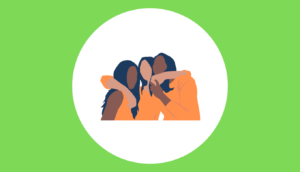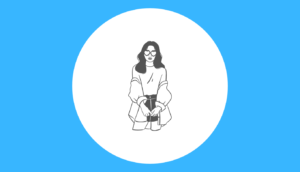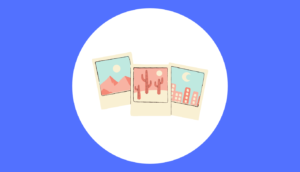「インスタグラムのショッピング機能を使いたいけど、設定方法がよくわからない。」
「インスタグラムショッピング機能の使い方・設定について知りたい!」
多くの店舗や企業、ECサイトが新たな販路として導入しているインスタのショッピング機能。
洋服や日用品を探してそのまま購入できる手軽さから、インスタでショッピングをする人が急増しています。
「うちの店舗もインスタショッピング機能を導入しよう!」と意気込んだものの、いざ始めてみると使い方や設定方法がよく分からないという人も多いはず。
そこで今回はインスタショッピング機能の設定方法と注意点についてわかりやすく解説していきます。
操作や設定の方法が少し難しく感じてしまう方もいますが、この記事を読みながら操作すればスムーズに設定方法や使い方が分かるようになります。
それではどうぞ!
インスタショッピング機能を設定する前に確認しておくべきこと
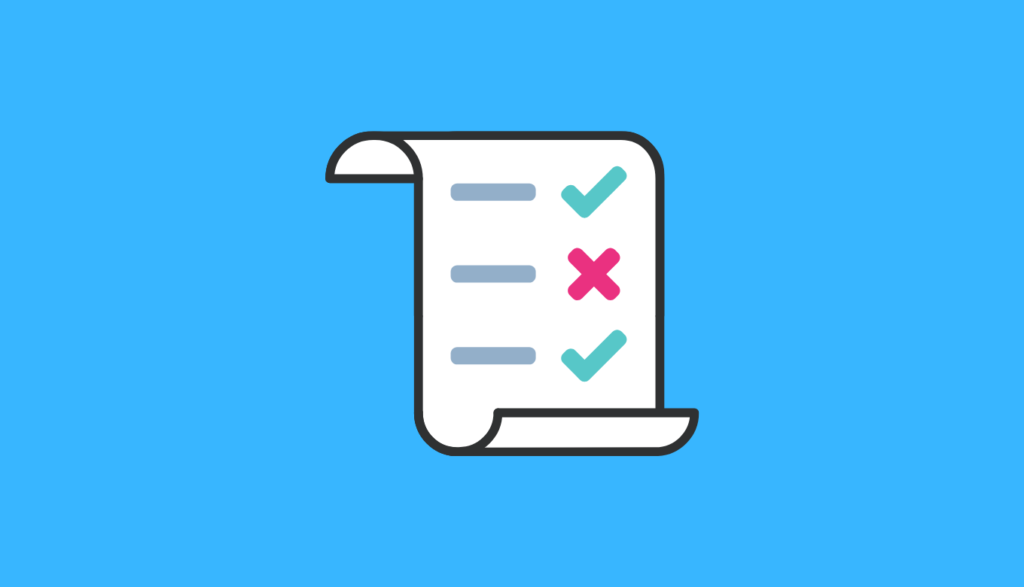
まず、インスタショッピング機能を設定する前には、以下の利用要件を確認しましょう。
5つの条件を満たしていることがインスタショッピングを使う上で必須項目になります。
そもそもショッピング機能を利用するためには、FacebookとInstagramのポリシーを守る必要があります。例えば、Instagramではコミュニティガイドラインといったものが存在し、あなた自身が権利を持っている写真や動画しかシェアできないんです。
上記のようなガイドラインが複数存在しているため、上記を守っていないとショッピング機能は利用できません。
次に、ビジネスとドメインが紐付いているかもチェックされます。もし自社のサイトに掲載されていない商品を販売しようとしても、利用規約違反になりショピング機能は活用できません。
またショッピング機能が利用できる国は限られています。日本の場合は問題ありませんが、海外だと利用できないこともあるので、あらかじめ確認しておきましょう。
他にも、信頼性や正確な情報などが必要になるので、不正な店舗やビジネスで活用することはできません。
したがって、ここまで解説してきたガイドラインを理解し、あなたがショッピング機能を活用できるのか、予め確認してから登録や設定に進むのがベストです。
インスタを使いビジネスとして商品を販売するためのガイドラインに関して、詳しい内容を知りたい方は以下のURLから確認ください。
インスタショッピング機能の設定方法6STEP
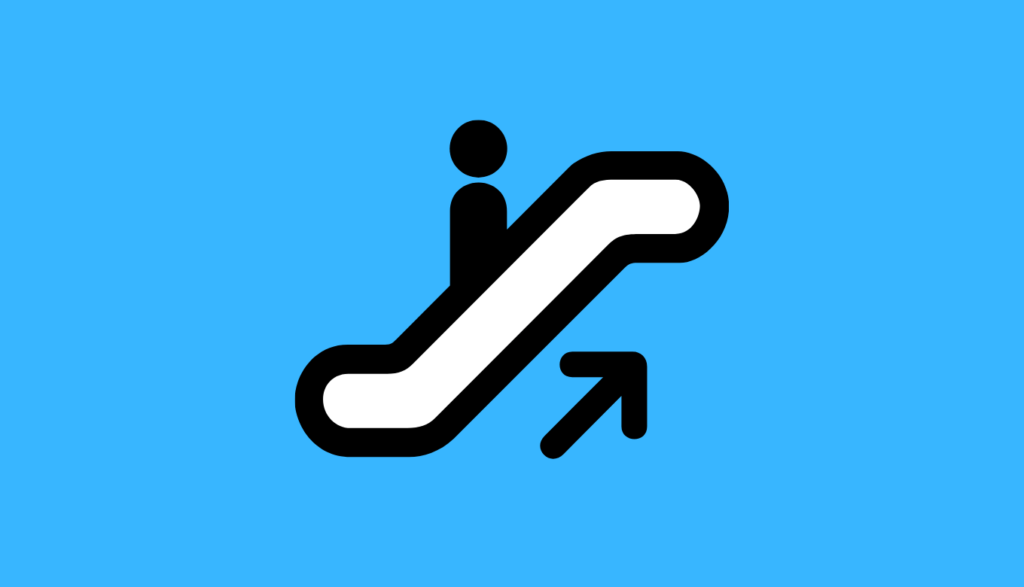
インスタショッピング機能を使っていくには、インスタとFacebookのアカウントの設定から各SNSの紐付けをしたり、ショップカタログの作成などをしていく必要があります。
具体的な流れとしては、下記はインスタショッピング機能導入までの6STEPです。
初心者の人でもわかるように、画像を活用してショッピング機能の導入までをわかりやすく解説していきますね。
これからショッピング機能を初めて使う人や導入したばかりの人は、本記事を確認しながら一緒に進めていきましょう。
STEP1:インスタをビジネスアカウントへ移行
①プロフィールへ移動
②設定をタップ
③アカウントをタップ
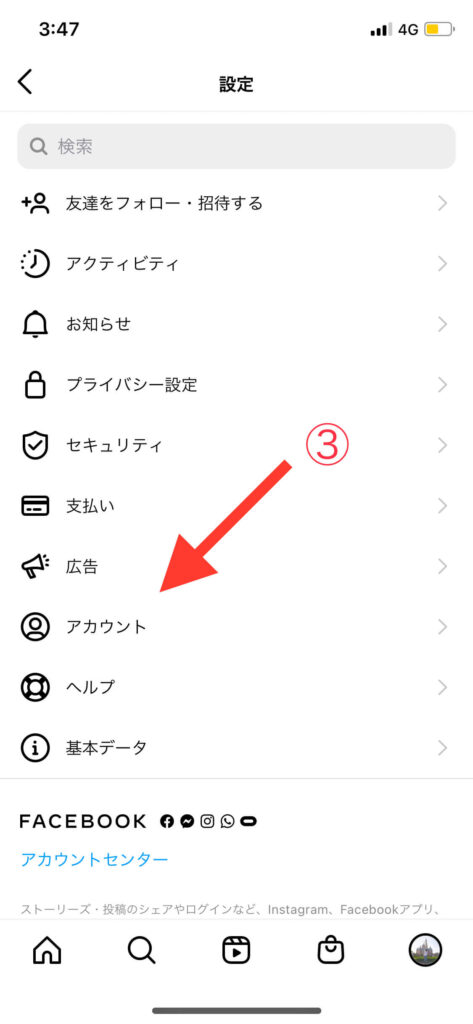
④プロアカウントへ切り替えをタップ
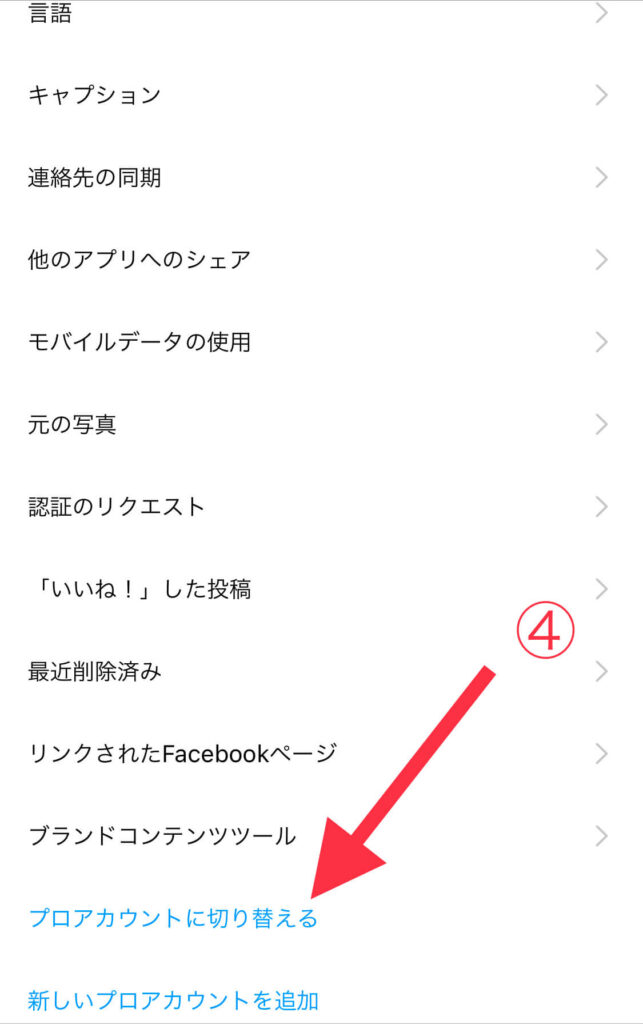
⑤クリエイターor ビジネスアカウントをタップどちらを選択しても可
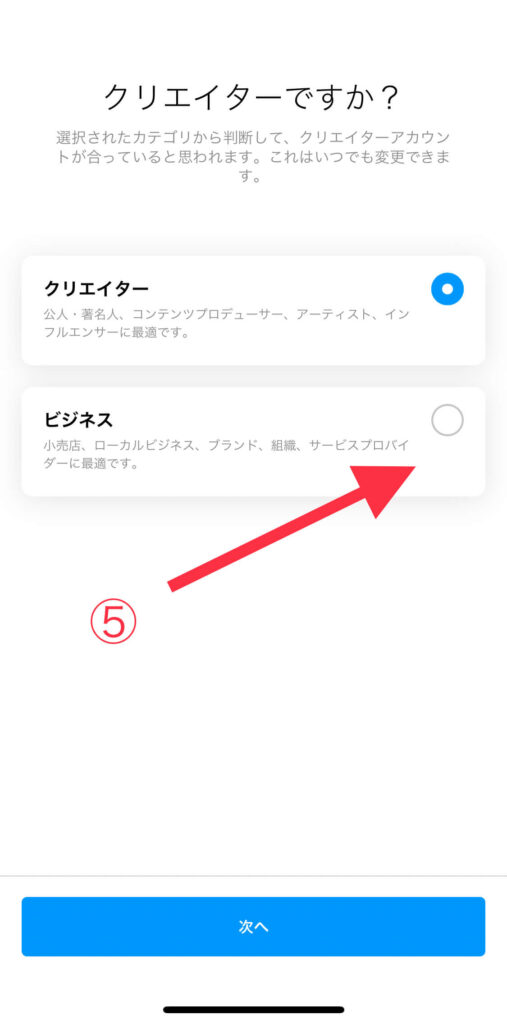
これでインスタをクリエイタ−アカウント・ビジネスアカウントへの移行は完了になります。
STEP2:Facebookページを作成
次にFacebookページを作成します。Instagramのショッピング機能を活用するには、Facebookアカウントとリンクさせる必要もあるんです。
PC、スマホどちらでもFacebookページの作成が可能になります。今回はスマホでの作成手順を説明していきたいと思います。
まず初めにこちらのページから作成画面に移動します。

① Facebookページのカテゴリーを選択

②詳細カテゴリの一覧が表示されるので、選択をして Facebookページの名前を入力

③設定項目が出てくるので、まずは基本データから入力をし、ページの説明や、関連するwebサイトを入力します。WEBサイトがない場合はスキップして、完成次第追加しましょう。
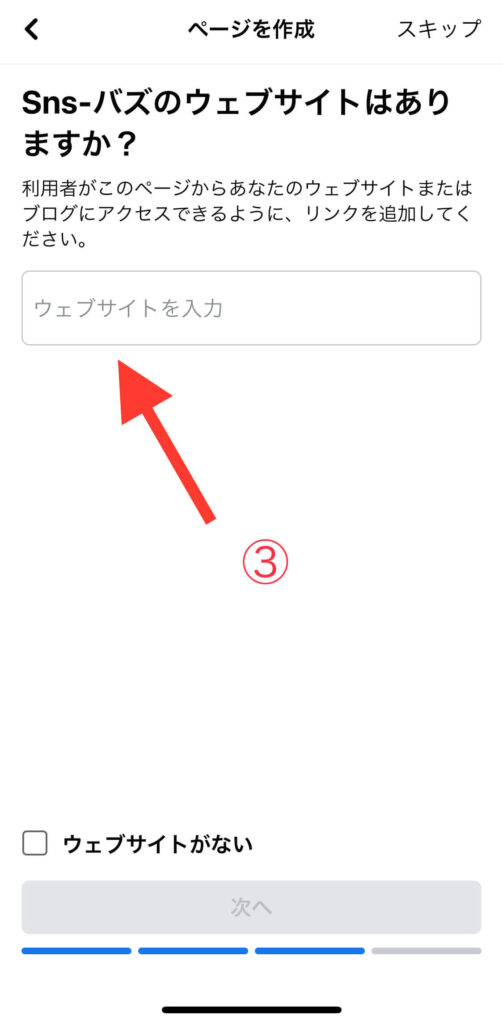
④プロフィール写真の設定をします(画像がない場合はひとまずスキップでも可)
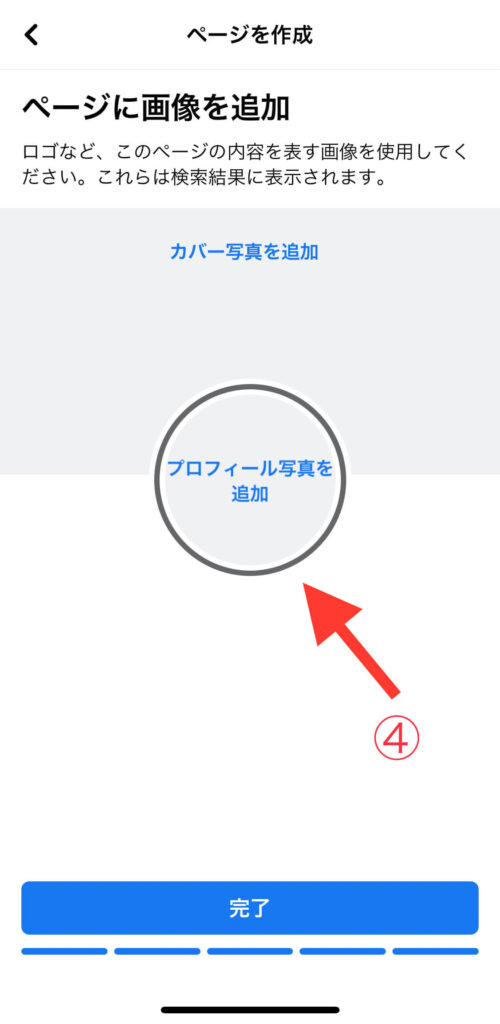
設定項目が順番にアナウンスされているので比較的簡単に進めると思います。
STEP3:Facebookページにショップタブを追加
ここまで来たらあと少し。次はFacebookページにショップタブを追加していきましょう。
Facebookページにはもともとショップと書かれたタブが表示されていません。なのでこのショップタブを追加することで商品の登録や管理ができるようになります。それでは実際にショップタブを追加していきましょう。
① Facebookページ左下の設定を選択します。
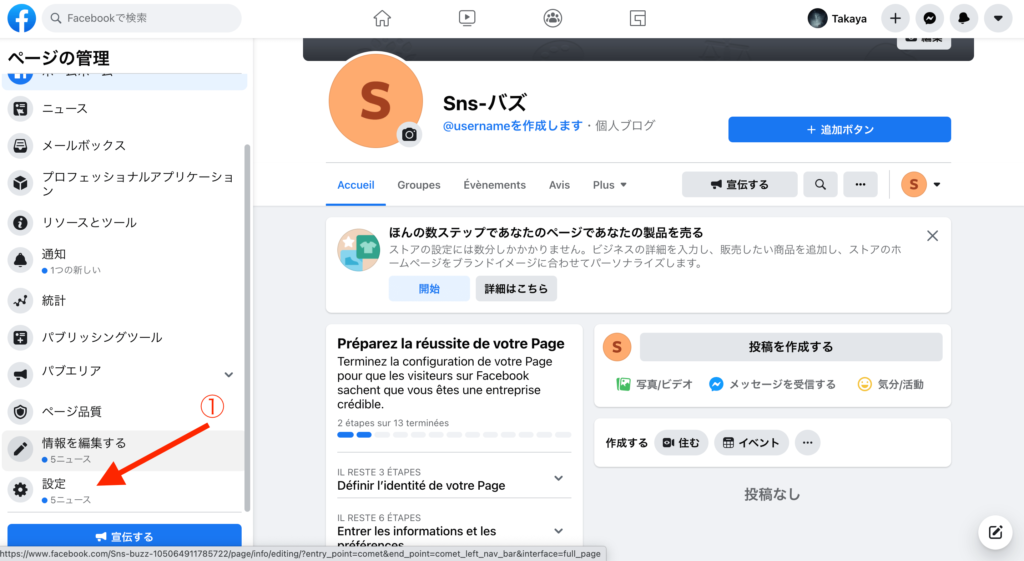
②テンプレートとタブを選択します。

③タブを追加をし、ショップを選択します。

④ホームページに戻り、メニュー画面を確認しショップという項目が追加されているのを確認しショップタブを選択します

⑤利用規約の同意が求められるので同意を選択
⑥チェックアウトの方法を選択
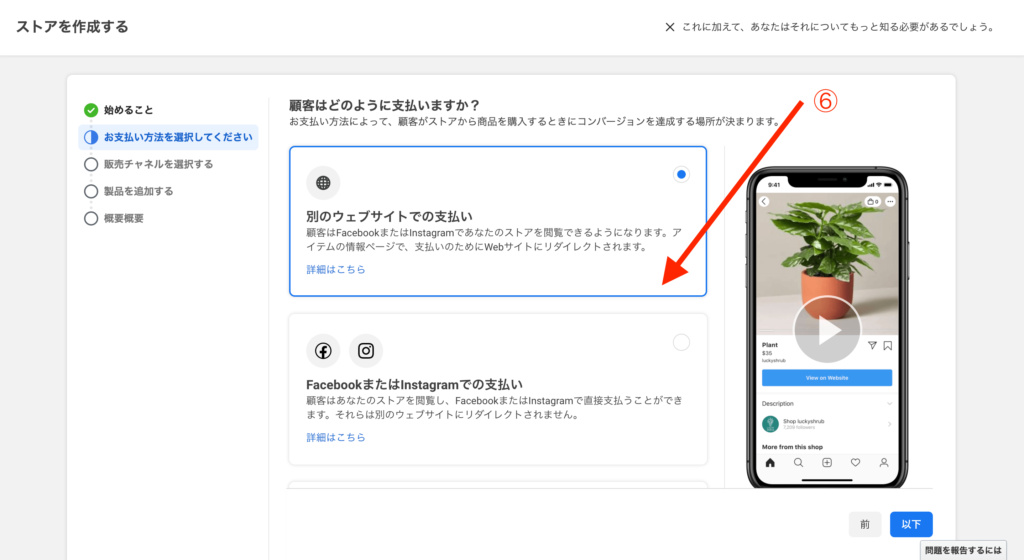
海外に向けての商品展開を考えている方は、なるべく現地の通貨に合わせていきましょう。
あなたのショップへようこそ!の表示に切り替わったら、ショップの完成になります。
これで、いよいよあなたがのオーナーのショップが手に入りました。
色々な設定がありましたがお疲れ様でした。
STEP4:Instagramとフェイスブックページの紐付け
次は、ビジネスアカウントになっているインスタアカウントと、上記で作成したFacebookページを紐付けしていきましょう。
①マイページ右上のメニューを開きます。
②設定をタップします。
③アカウントをタップします。

④リンク済みアカウントをタップします。
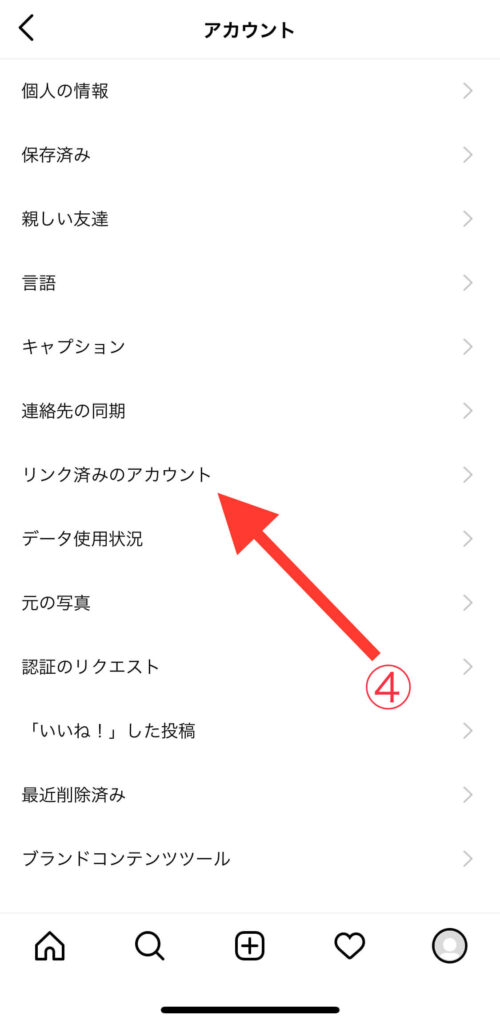
⑤ Facebookをタップします。
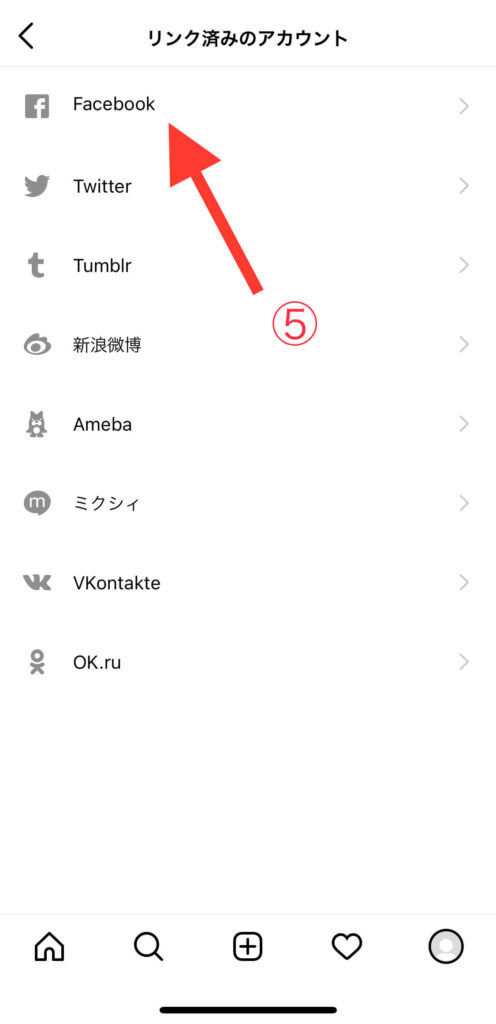
⑥連携したい Facebookアカウントにログイン
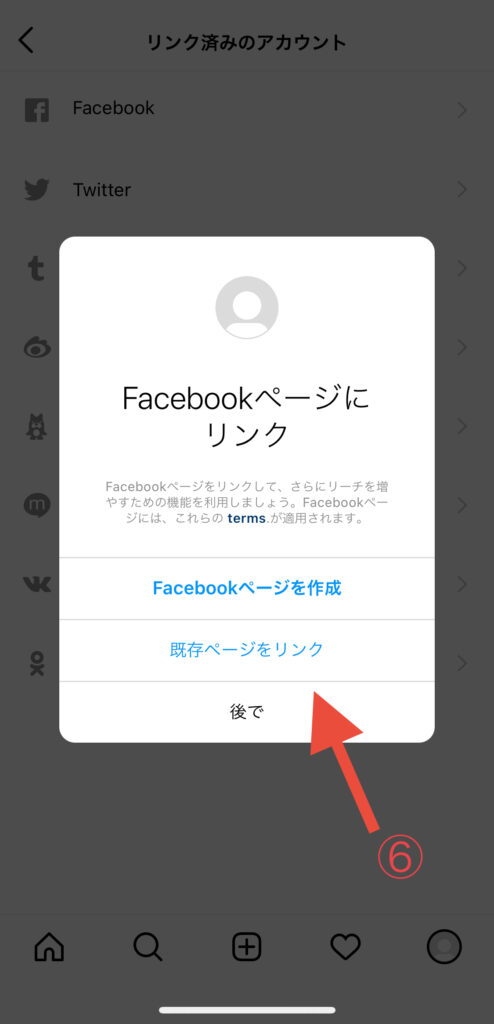
連携が無事に済んでいる場合は、 Facebookという文字が青文字になっていると思うので確認してみてください。
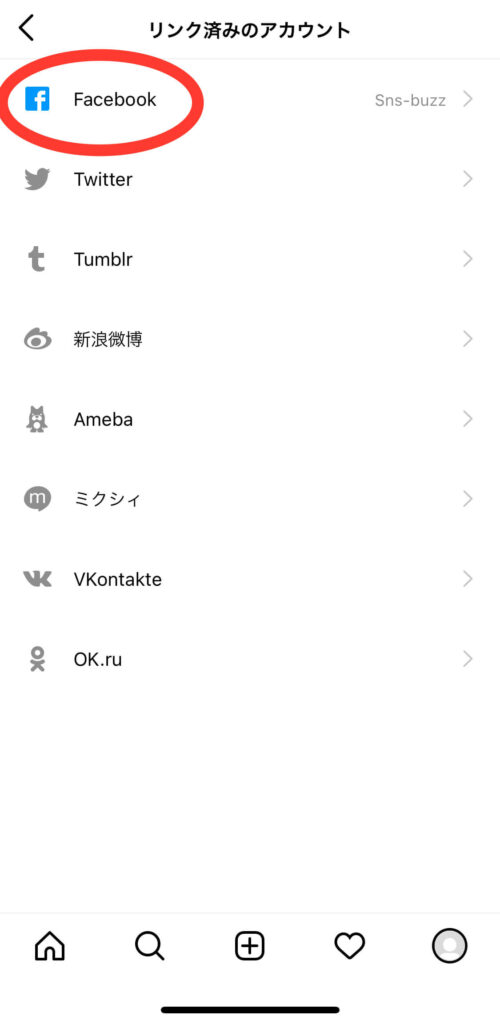
STEP5:Instagramアカウントにショップカタログを登録
ここからはFacebook側の設定になりますので、PC画面での操作を説明していきます。
上記でも記載をしましたが、インスタがビジネスアカウントになっていること。Facebookページのリンクが完了していること。この2点は忘れず確認してください。
ショップカタログにはFacebookのカタログマネージャを使う方法と、外部サイトのeコマースプラットフォームを使う方法があります。
Facebookのカタログマネージャの場合
- カタログマネージャを選択
- Eコマースを選択 し、次へを選択
- 商品情報をアップロードするを選択
- 作成を選択
- 商品カタログの追加
- 商品の名前、説明文、ページリンク、価格を設定
- カタログマネージャのメニュー画面で、販売を選択
- Instagramショッピングを表示
- Instagramプロフィールをリンクを選択し、ショッピングを有効にするを選択
STEP6:Instagram投稿にショッピングタグを追加
いよいよ、ショッピング機能の設定の最終STEPになります。このSTEPが終わり次第商品がご自身の運営しているインスタのフォロワーに向けて発信ができます。
インスタショッピングには投稿によるショッピングタグの付け方と、インスタのストーリーズによるショッピングタグの付け方があります。
投稿によるショッピングタグの付け方
投稿によるショップタグの付け方は以下の手順になります。
投稿でのショッピングタグのメリットは、サムネイルといわれるインスタの投稿一覧に一度載せた投稿が残ることです。
現状の商品や、過去の商品を一覧として並べていくことでブランドイメージを想像しやすくなります。
サムネイルに何もないインスタって少し、信用性にかけますよね?サムネイルに商品を残すことで、会社や商品に対してのイメージをユーザーに感じてもらいやすくなりますよ。
ストーリーズによるショッピングタグの付け方
次は、ストーリーズによるショッピングタグの付け方の手順を以下で解説をしていきます。
ストーリーズでショッピングタブを使うメリットは、フィード投稿よりもユーザーから見てもらいやすい点にあります。
ストーリーズの特徴として、何気ない隙間時間で気軽に見られている傾向があります。
インスタを開いて上部に表示されることもあり、多くのユーザーがまっさきに見てくれるものになるので、ストーリーズを活用すると効果的に商品をアピールすることができます。
宣伝・広告という意味ではとても効果が高いものだと思いますのでストーリーズの活用も有効な手段ですね。
このインスタのストーリーズに関しての特徴や、投稿方法、削除の仕方なども以下の記事で紹介しています。
インスタのストーリーズをより理解できる記事になっていますので、以下の記事も参考にしてみてください。


それでは、ストーリーズでのショッピングタブの付け方について手順を説明していきます。
インスタショッピング機能を活用する際の注意点

インスタのショッピング機能を活用する際の注意点は下記の3つ。
それぞれ詳しく解説していきますね。
以下では、インスタショッピング機能を活用する際の注意点を説明していきたいと思います。
タグ付けは最大5つ(1枚あたり)まで
1枚の投稿に写っている商品に付けることができるショッピングタグは5つまでしかタグを付けをすることはできません。
ただ、制限的には5つまでなのですが、商品タグが多い投稿は商品タグ同士が重なって見づらくなってしまったりということがあるので、商品タグは2〜3個程度にすると見やすいと思います。
商品タグが長すぎる場合、投稿写真のスペースをとってしまうことになってしまうなんてことにもなってしまうと思うので注意しましょう。
あくまでも投稿写真が商品なので、商品タグはつけすぎないようにしましょう。
タグ付け投稿を連投しすぎない
商品をフォロワーに伝えたい気持ちがあることはとてもいいことだと思います。ただ商品を宣伝したい気持ちが先走りすぎることにも注意が必要です。
なぜならば、まずはフォロワーの気持ちを想像してみてほしいです。フォロワーの方々はあなたのお客さんかもしれません。でもそれ以上にあなたのアカウントのファンで、アカウントの世界観が好きでフォローをしているのです。
そんななかで商品タグが続いてくると、営業感が強すぎアカウントから離れていってしまうかもしれません。
人はこの営業されている感覚を感じると、「売り上げをあげたいだけなんだ」と感じてしまいます。
自身の商品を1人でも多くの人に届けたいという思いがあるのならば、自分本意な投稿ではなく、フォロワー本意の投稿を意識しましょう。
なので、商品タグのついた投稿ばかりするのではなく、フォロワーの方々が集まってきてくれた理由をしっかりと理解し、商品のテーマ、アカウントのテーマに沿っている投稿も忘れずしていきましょう。
世界観がぶれないよう統一感を意識する
上記でも軽く触れさせてもらいましたが、第一に考えなくてはいけないのはアカウントをフォローしてくれているフォロワーの人たちです。
投稿を見ていてファンになってくれた訳なので投稿の世界観はとても重要になります。
この世界観というのには2つテーマがあると思います。それは投稿が集まる『サムネイルの世界観』と商品を展開する『意味や意義といった世界観』がある思います。
背景色の統一、フォントの統一、商品イメージの統一etc…。さまざまなところに気を配る必要があると思います。
何も同じことをやり続けましょう。と言いたいわけではありません。商品が順調に売り上げていけば商品展開を考えると思います。チャレンジできる幅も広がっていくと思います。
新しいことに挑戦するともちろん離れていってしまうファンもいるかもしれません。
なので、例え商品が変わったとしても、自分がどんな想いがあって活動しているのか、どんな人たちに商品が届いて欲しいのかというビジョンという世界観も同時に投稿していくことがとても大切だと思います。
サムネイルとしての世界観と、商品を通じてどうしたいのかというビジョンの世界観この2つを発信し続けましょう。

インスタショッピング機能の審査が落ちてしまったら

インスタショッピングには審査があります。この審査はFacebookと、インスタの各設定を変更・作成する手続きなどがあります。
設定完了後、審査に出して結果を待っていたら審査に落ちてしまっていたなんてこともおこるかもしれません。
ただ安心してください。インスタショッピングの審査は一度落ちたからといってもう審査を受け付けないということではありません。適切に原因を解決していければ審査を通過をすることだってあります。
審査に仮に、落ちてしまった時には具体的にどうしたらいいのか別の記事で解説をしているので下記リンクから見てみてください。

まとめ
今回はインスタショッピング機能の設定方法と注意点について解説してきました。
インスタショッピング機能導入までの6STEPは、
上記の6STEPで完了します。
実際に操作してみると簡単なので、ショッピング機能を初めて使う方や今までやっていなかた人はぜひチャレンジしてみてください。
また、以下はインスタのショッピング機能を活用する際の注意点になります。
インスタショッピングの設定を手順通りに行い、ショッピング投稿をする時の注意点を意識しながらインスタショッピングを活用し、ご自身のビジネスの幅を広げていただけたら嬉しいです。