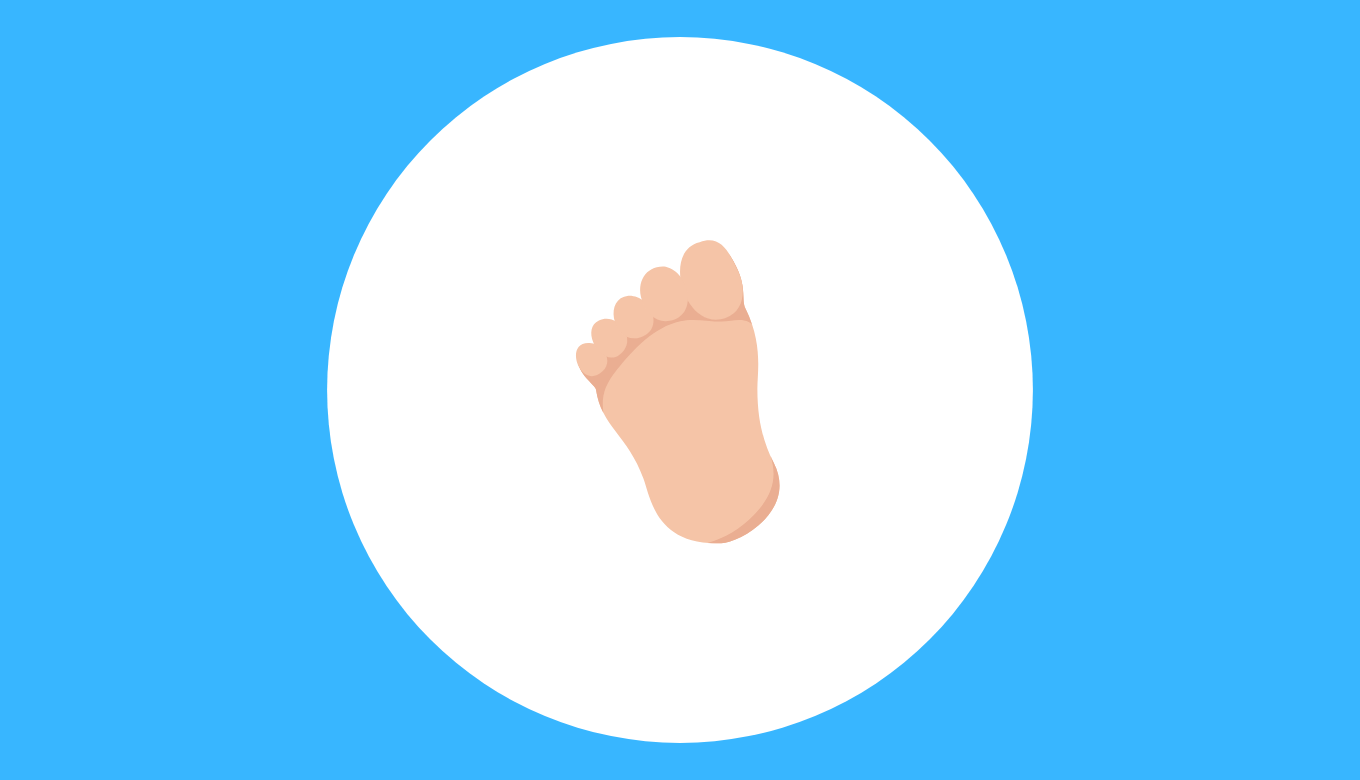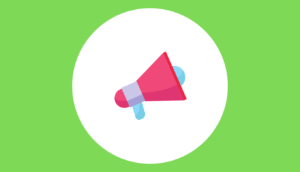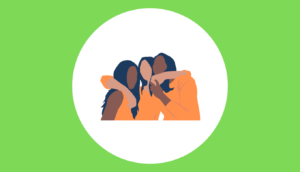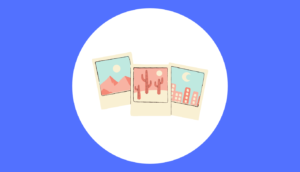国内の月間アクティブユーザーが2,900万人を超えいまやSNSの代名詞となったインスタ。中でもストーリーはユーザーの4人に1人が活用しており、毎日700万件もの投稿が共有されています。
この記事を読んでいるあなたは
「ストーリーの活用法が知りたい!」
「ストーリーってどんな機能があるの?」
「ストーリーについてまとまっている記事を参考にしたい!」
など、インスタストーリーに関するあらゆる疑問を持っているのではないでしょうか?
日々ストーリー機能を使っているとわからないことや疑問は出てきますし、そのたび調べるのも時間や手間がかかりますよね。
そこで今回は、インスタストーリーを「前知識」「基礎編」「応用編」とカテゴリーに分け解説します。
それぞれのカテゴリーでは以下の内容をメインに解説していくので、気になるところがあれば飛んでみてください。
この記事はインスタストーリーについて理解できるだけでなく、疑問が出た際の参考書としても活用できますよ。楽しく一層実りあるインスタライフを過ごしましょう。
それでは参ります。
【前知識】インスタのストーリーズとは
まずはじめにストーリーにおける以下4つの前知識を頭に入れておきましょう。
- 「今」を気軽にシェアできる投稿機能
- インスタストーリーズの歴史
- インスタストーリーズのメイン機能
- インスタストーリーズの推奨画像サイズは「9:16」
前知識を理解するとストーリーを一層実りあるインスタライフへ活用できるでしょう。ではそれぞれ解説していきますね。
「今」を気軽にシェアできる投稿機能
インスタのストーリーとは、自分の投稿画像・動画を24時間限定で他ユーザーにシェアできる機能です。正式名称は「ストーリーズ」ですが、一般的には「ストーリー」と呼ばれることが多いですね。
通常のフィード投稿とは違い、タイムラインページの画面上部に別枠(ストーリーズトレイ)に表示されます。フェイスブックジャパンの公式情報によると、現在ストーリーは以下のようにインスタユーザーに頻繁に活用されている機能とのこと。
- インスタのデイリーアクティブユーザーの70%が利用中
- 1日にシェアされるストーリーは投稿は70万件以上
ストーリーの24時間限定で「今」をシェアできる気軽さがユーザーの心をつかみ、インスタを象徴する大人気機能となっています。
インスタストーリーズの歴史
ではインスタを象徴する大人気機能ストーリーはどのようにして生まれたのでしょうか?ここからはインスタ並びにストーリー機能が今日に至るまでの歩みを振り返っていきます。
インスタは、2010年10月6日にAppStoreにてリリースされました。リリース開始からわずか3か月でユーザー数100万人を突破する大反響、若年層を中心にユーザーを増やし瞬く間に大人気SNSとなります。
その後2011年1月にハッシュタグ、2015年12月には最大15人でチャットを楽しめる「Instagram Direct」機能を導入するなど発展を続け、世界中の人と繋がれる新感覚コミュニケーションツールへと進化していくのです。
そして2016年8月、自分の投稿画像や動画を24時間限定で他ユーザーにシェアできる「Instagram Stories」機能を追加。追加直後から利用者は激増、リリースしてから約1年間で全利用者の1/3にあたる2億5000万人がストーリーを利用するようになりました。
まさにストーリー機能がインスタ発展の立役者となったのです。ちなみにこの「Instagram Stories」機能は、当時アメリカで大流行していたコミュニケーションアプリ「Snapchat」を模倣してつくられたサービスでした。
Snapchatとは、2011年9月にリリースされた「10秒間」で自動消滅する投稿写真や動画を共有するコミュニケーションアプリです。「1度見たらもう見られない」という新しいユーザー体験が当時のアメリカで大流行しました。
その後、Snapchatは投稿が24時間で自動消滅する「My Story」機能を追加するなど発展を続け、利用者を増やしていきます。
インスタのストーリー機能は、Snapchatの「My Story」機能を模倣してつくられたというわけです。ストーリー機能の発展と利用者増加の背景にはSnapchatが大きく影響を与えていたのですね。
ここではインスタストーリーの誕生背景について解説しました。さらに詳しく知りたい人は以下の記事を参考にしてみてください。

インスタストーリーズのメイン機能
現在、ストーリーにはたくさんの機能があり、今でもアップデートのたびに機能が増えています。中でもユーザーがメインに活用している機能は以下の3つです。
- ストーリーズ
- リール
- ライブ
それぞれ解説していきます。
ストーリーズ

上記でも解説しましたが、「ストーリーズ」は自分の投稿画像・動画を24時間限定で他ユーザーにシェアできる機能です。シェアする際ユーザーは主に以下5つの機能を使ってシェアします。
- 文字(作成する)
- Boommerang
- レイアウト
- Superzoom
- ハンズフリー
それぞれ解説していきますね。
文字

「文字」は、読んで字のごとく写真や動画に文字を挿入できる機能です。


フォントの種類は全9種類、文字の大きさや色・位置の編集はもちろん、文字に枠も付けられます。文字機能はインスタでストーリー投稿する際には欠かせない機能の一つですね。
Boomerang

「Boomerang」は、連続で撮った写真を1つにつなぎ合わせてループ動画を撮影できる機能です。

ブーメランのように連続撮影した写真を無音声でループさせて撮るBoomerangは、手軽におもしろい動画つくれるので人気を博しています。その人気はインスタからBoomerang専用の公式アプリが出ているほど。 気になる人は、下からインストールしてみてください。
レイアウト

「レイアウト」は、1つのストーリーで写真や画像をコラージュして投稿ができる機能です。レイアウト機能を使えば、1投稿に最大6枚まで写真や画像をコラージュできます。

レイアウトのパターンは全6種類、自分好みの型を選んでコラージュストーリーを投稿してみるのも良いですね。
Superzoom

「Superzoom」は、あらゆる効果音に合わせてズーム動画を撮影できる機能です。

ハートやドラマチック、テレビ番組など全10種類のテーマからハイインパクトな動画がつくれます。投稿内容に合わせてテーマを選ぶと、クオリティの高い動画に仕上がりますよ。
ハンズフリー

「ハンズフリー」は通常のストーリー投稿での操作をより手軽にした機能で、主に以下3つの特徴があげられます。
- 撮影を開始するにはシャッターボタンをワンタッチ
- 撮影を終了するにはシャッターを再度ワンタッチ
- シャッターボタンを長押しすると3秒後に撮影が開始される
通常のストーリー投稿とは違い、手を離していても15秒間動画撮影ができるので、手間をかけず投稿がつくれますよ。
リール

「リール」機能は、2020年8月にユーザーのコンテンツ作成に幅を持たせるため追加されたインスタの新機能。いわゆるTikTokに似た機能ですね。
15秒程の短尺動画に音源を入れたりエフェクト機能を活用して、ハイセンス・ハイクオリティな動画を手軽につくれます。
ライブ

「ライブ」機能は、インスタを代表する大人気機能の一つです。ライブ配信中には、閲覧者とメッセージを送り合い、コミュニケーションも取れます。また、リクエストをもらった参加者と一緒にライブ配信が可能なんです。友人との飲み会はもちろん、住まいの離れたフォロワーさんとのコミュニケーションツールとしても活用できる使い勝手の良い機能ですね。
ここではストーリーのメイン機能について紹介しました。ストーリーの他機能についてさらに詳しく知りたい人は以下の記事を参考にしてみてください。

インスタストーリーズの推奨画像サイズは「9:16」

ストーリー投稿する画像・動画の推奨サイズはスマホの全画面サイズにあたる「9:16(1080px×1920px)」です。
もちろんストーリーでは正方形や横長・縦長などあらゆるサイズで画像や動画の投稿が可能です。中でも「9:16(1080px×1920px)」のサイズであれば、画像・動画が圧縮せずキレイな画質でストーリー投稿ができます。

また写真加工アプリ「Lightroom」を使うと投稿画像を自動で推奨サイズにしてくれるのでおすすめです。ストーリー投稿画像のサイズ調整や推奨サイズに調整する方法が知りたい人は、以下の記事を参考にしてみてください。

【基礎編】インスタストーリーズの使い方
前知識を頭に入れたところで、ここからはインスタストーリーの基礎的な使い方について解説していきます。基礎編で解説するストーリーの使い方は以下2つです。
それぞれ詳しく解説していくので、気になるところがあれば飛んでみてください。基礎編を理解できれば今後ストーリーの使い方に困らず快適なインスタライフを送れるようになるでしょう。
インスタストーリーズの見方
ここでは以下6つのストーリー投稿の見方についてそれぞれ解説していきます。
- ストーリーズを「閲覧」する
- ストーリーズに「いいね」する
- ストーリーズを「検索」する
- ストーリーズを「保存」する
- ストーリーズに「コメント」する
- ストーリーズを「非表示」にする
6つともストーリーを活用する上で不可欠な使い方、詳しく解説しますね。
ストーリーズを「閲覧」する
ストーリーは自分や他ユーザーの投稿に限らず、以下にあるいずれかの方法で閲覧できます。
- タイムラインページにあるストーリーズトレイから閲覧する
- 検索して閲覧する
- ハイライトやアーカイブから閲覧する

まずはタイムラインページにあるストーリーズトレイからストーリー閲覧する方法を解説します。
ストーリー投稿は、インスタを開き最初に表示されるタイムラインページ上部のストーリーズトレイから閲覧できます。トレイには自分やフォロワーしているユーザーのストーリー投稿がリアルタイムで反映され、閲覧したい投稿者のアカウントアイコンをタップすると24時間以内に投稿したストーリーの閲覧が可能です。
ちなみに、ストーリーズトレイは自分のアカウントアイコンが一番左に固定表示され、まだ閲覧していないストーリーや普段からよく閲覧するフォロワーのストーリーほど左側に表示される仕組みになっています。

次にストーリーを検索して閲覧する方法。
上画像赤枠の検索アイコンをタップし移動した検索ページからフォロワーでないユーザーのストーリー投稿を検索して閲覧できます。


左上画像赤枠の検索欄をタップし、「アカウント」欄でアカウント名やキーワードを入力し該当アカウントのプロフィールページへ移動、プロフィールページのアカウントアイコンをタップすればストーリーを閲覧できます。

または「タグ」欄でキーワードを入力するとハッシュタグの付いたストーリーを閲覧できます。検索すると右上画像のように該当ハッシュタグの付いた投稿が表示されたページへ移動でき、赤枠のように赤丸で囲われたアイコンをタップすればストーリーの閲覧が可能です。

最後はハイライトやアーカイブからストーリーを閲覧する方法です。24時間を経過したストーリーも他ユーザーの投稿はハイライトから、自分の投稿であればアーカイブから閲覧できます。
ハイライトとは上画像赤枠のように投稿したストーリーを24時間以降もプロフィール上に公開・保存する機能のこと。投稿者がハイライトへ公開しているストーリーであればプロフィールページからハイライトアイコンをタップすれば閲覧できます。
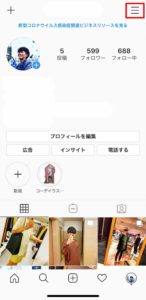
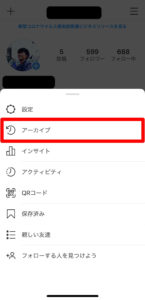
また、アーカイブとはあなたのインスタ投稿を保管する機能のこと。プロフィールページ右上の「三」から「アーカイブ」をタップすれば過去あなたが投稿したストーリーを閲覧できます。
ここでは基礎的なストーリーの閲覧方法について解説しました。閲覧方法についてより詳しく知りたい人は以下の記事を参考にしてみてください。

ストーリーズに「いいね」する
インスタではクイックリアクション機能を使ってストーリー投稿にリアクションスタンプを送ると、「いいね」をした認識になります。

クイックリアクション機能のリアクションスタンプは、上画像赤枠内にある全8種類。ストーリー内容に合わせてスタンプを選んで使い分けられるのが良いですよね。


ストーリー投稿画面でコメント欄をタップするか画面を下から上にスワイプするとクイックリアクション機能が使えるようになり、リアクションスタンプが表示されます。

表示されたリアクションスタンプ一覧から送りたいスタンプをタップします。

上画像赤枠のように、「リアクションが送信されました」という表示が出ればストーリーへの「いいね」は完了です。
ストーリーへの「いいね」はスタンプを選ぶだけ。気軽に他ユーザーとコミュニケーションが取れる使い勝手の良い機能になります。また「いいね」についてより詳しく知りたい人は以下の記事を参考にしてみてください。
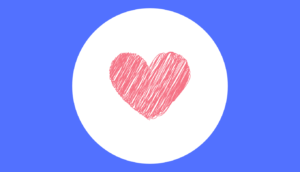
ストーリーズを「検索」する
インスタの検索機能を使えば、フォローしているかどうかに限らずストーリーを検索して閲覧できます。「アカウント」検索では特定ユーザーのストーリーを、「タグ」検索ではハッシュタグの付いたストーリーを閲覧できるなど、検索機能はストーリーに欠かせない便利なツールの一つです。

検索したストーリーを閲覧するには、まずタイムラインページ上部にある虫眼鏡アイコンをタップします。

次に上画像赤枠の検索欄をタップ。


画面上部にある4つの検索カテゴリーから「タグ」を選択し、検索したいキーワードを入力します。今回は、「居酒屋」で検索してみますね。

検索結果からハッシュタグキーワードを選択します。今回は「#居酒屋」を選びます。


検索画面の一番上にあるアカウントアイコンが赤丸で囲われていればタップ後ストーリーが閲覧できます。
ここではハッシュタグの付いたストーリーを閲覧する「タグ」検索について解説しましたが、検索機能では他にもさまざまな活用法があります。より詳しく知りたい人は以下の記事を参考にしてみてください。
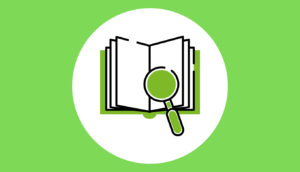
ストーリーズを「保存」する
インスタには他ユーザーのストーリーを保存する機能はありませんが、以下3つの方法で投稿を保存できます。
- 外部アプリを使用する
- PCサイトからダウンロード
- スクリーンショットまたは画面録画
まずは、外部アプリ「PhotoAround」を使った保存方法。PhotoAroundを使えば相手に通知が届くことなく、ストーリーを保存できます。
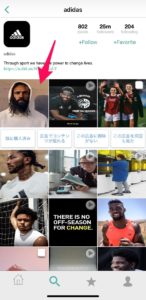
PhotoAroundからインスタアカウントにログインしたら、保存したいストーリーを投稿しているユーザーを探しましょう。見つけたユーザーのプロフィールページに移動し、保存したいストーリーをクリックします。

画面中央のダウンロードマークをクリックすると、自分の端末にストーリーを保存できます。
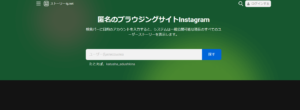
次に、PCサイトからストーリーを保存する方法。http://stories-ig.net/にアクセスし、「Search」から目的のユーザーを検索します。
ストーリーを選択し、ダウンロードをクリックすれば保存完了です。
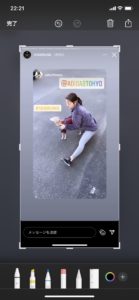
最後に、スクリーンショットまたは画面録画で保存する方法。
ストーリーが画像の場合はスクリーンショットで保存しましょう。ストーリーを開いた状態でスクリーンショットを撮り、トリミング加工すれば画像がきれいに保存できますよ。
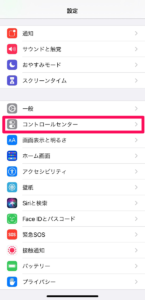
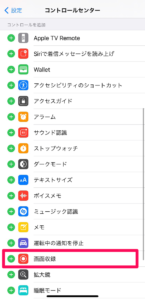
また、ストーリーが動画の場合は画面録画で保存しましょう。今回はiPhoneで画面録画する方法を解説しますね。
画面録画前に、iPhoneの設定から以下の手順で画面録画が使えるように設定しましょう。
- 設定を開き「コントロールセンター」を選択
- 「コントロールを追加」の項目から「画面収録」を追加
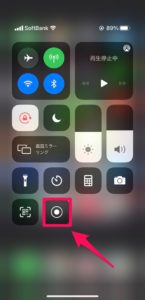
設定ができたら、ストーリーを開きiPhone画面右上を下にスライドし、好きなタイミングで上画像赤枠のアイコンをタップすれば画面録画が始まります。画面録画ならアプリやPCを使わず動画をそのまま端末に保存できますよ。
もちろん、ストーリーは他ユーザーの投稿だけでなく、自分のストーリーも保存が可能です。他のストーリー保存方法について知りたい人は以下の記事を参考にしてみてください。

ストーリーズに「コメント」する
ストーリー投稿をきっかけに他ユーザーと気軽にコミュニケーションが取れるコメント機能。コメントができるだけでなく送られてきたコメントへの返信はもちろん、いいねもできます。
投稿者以外のユーザーにコメントが見られる心配もないため、ユーザー同士が仲良くなれるコミュニケーションツールとして活用されていますね。


ストーリーへのコメントは、上画像のストーリー再生画面にて赤枠のコメント欄をタップしメッセージを入力後「送信」を押せばコメント完了です。

また送られてきたコメントは、ダイレクトメッセージ(DM)ページで返信が可能。タイムラインページにある上画像赤枠の飛行機アイコンをタップするとDMページに移動します。


DMページから返信したいアカウント欄をタップすると返信画面に移動します。上画像赤枠のコメント欄にメッセージを入力して「送信」ボタンをタップすれば返信完了です。


「いいね」で返信する際にはメッセージをダブルタップしメッセージにハートマークが付けばいいねでの返信は完了です。
コメントは簡単な操作で手軽に活用できるストーリー機能なので、ぜひ一度ご活用ください。またストーリーのコメント機能についてより詳しく知りたい人は以下の記事を参考にしてみてくださいね。
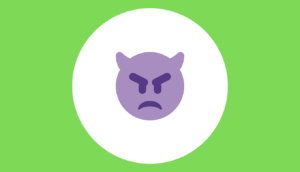
ストーリーズを「非表示」にする
ストーリー投稿は設定にて公開範囲を調整できます。「あの人にだけはストーリー投稿を見られたくない…」と思った際にストーリーの公開範囲を調整できる非表示機能はインスタでも便利な機能の一つです。

ストーリーの公開範囲を調整するには、プロフィールページを開き右上の「三」をタップします。


「設定」「プライバシー設定」の順にタップ

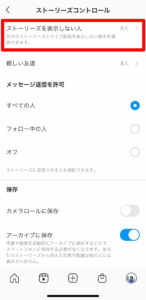
「ストーリーズ」「ストーリーズを表示しない人」の順にタップしていきます。

一覧から非表示にするユーザーを選択し、終わり次第右上にある「完了」をタップすれば非表示設定は完了です。


ちなみに、非表示にしたいアカウントのプロフィールページからでも公開範囲を調整できます。プロフィールページ右上にある「・・・」をタップし、「この人にストーリーズを表示しない」を選択すれば非表示設定は完了です。
ストーリーの公開範囲を調整できる非表示機能についてより詳しく知りたい人は以下の記事を参考にしてみてください。

インスタストーリーズの投稿方法・上げ方
ここからは以下7つのストーリーを投稿する方法についてそれぞれ解説していきます。
- ストーリーズを「投稿」する
- ストーリーズに「ハッシュタグ」を付ける
- ストーリーズを「シェア」する
- ストーリーズを「追加」する
- ストーリーズに「文字」を入れる
- ストーリーズに「URL」を貼る
- ストーリーズで「質問」する
「〇〇ってどうやるんだっけ…」と悩んだ時にも参考になるよう画像付きで解説していきますね。
ストーリーズを「投稿」する

タイムラインページの左上にある「カメラマーク」またはストーリーズトレイにある自分のアイコンをタップします。

上画像のようにストーリー投稿できる画面が表示されればOKです。

投稿動画を撮影する際は上画像赤枠のシャッターボタンを長押しまたはタップすると撮影開始、長押ししたボタンを離すか再度タップすれば撮影終了です。ちなみに、1ストーリーで15秒間の動画を撮影でき、15秒以上になると自動的に動画が分割表示される仕組みになっています。

画像を投稿する際は、上画像赤枠のアイコンをタップしデータフォルダから投稿画像を選択します。また写真を投稿する際には、シャッターボタンをタップすれば写真が撮れそのまま投稿が可能です。
他にもストーリーには「親しい友達」などの便利な投稿機能がいくつもあります。ストーリーの投稿機能についてより詳しく知りたい人は以下の記事を参考にしてみてください。

ストーリーズに「ハッシュタグ」を付ける
通常投稿でおなじみのハッシュタグ機能、実はストーリーにもハッシュタグを付けて投稿ができます。

ストーリー画面にて投稿する動画を撮影するか、画面左下のアイコンをタップしデータフォルダから投稿画像を選びます。


投稿動画・画像が選べたら上画像赤枠のスタンプアイコンをタップし、「#ハッシュタグ」を選択します。


ハッシュタグキーワードを入力します。入力すると下部におすすめのハッシュタグが出てくるので、ここから選んでも良いですね。


ハッシュタグが入力できたら「完了」をタップ。ハッシュタグを好きな位置に移動し、右下の「送信先」ボタンをタップして投稿すれば完了です。
以下の記事ではストーリーハッシュタグの特徴や注意点、複数の播種タグを付ける方法なども解説しているので、より詳しく知りたい人は参考にしてみてください。
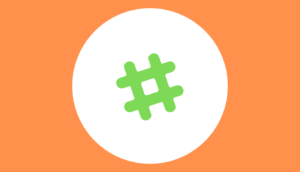
ストーリーズを「シェア」する
インスタでは自分や他ユーザーのストーリーを共有投稿できるシェア機能があります。他ユーザーが投稿したストーリーを自分のストーリーへ再投稿・引用できることから別名リポストとも呼ばれていますね。
タグ付けされたストーリーのシェアはもちろん、フィード投稿やDM経由で特定のユーザーへのシェアもできます。

投稿者からメンション(@)でタグ付けされたストーリーは、「ストーリーに追加する」ことでシェアできます。

上画像のようにタグ付けされるとDMでシェア通知が届くので、該当のストーリーを開きます。


上画像赤枠の「これをストーリーに追加」をタップすると自分のストーリーへシェアできるので、後は通常通りストーリーを投稿すればシェア完了です
上記でも少し触れましたが、ストーリーはさまざまな方法でシェア投稿ができます。ストーリーのシェア投稿についてより詳しく知りたい人は以下の記事を参考にしてみてください。
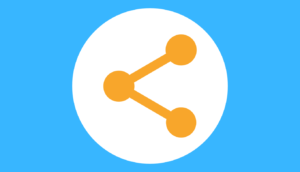
ストーリーズを「追加」する
ストーリーは以下3つの方法で追加投稿ができます。
- タイムラインページから追加投稿する
- ストーリー画面から追加投稿する
- プロフィールページから追加投稿する

まずは、タイムラインページから追加投稿する方法の解説。
上画像のように、インスタを開いた際一番最初に表示されるのがタイムラインページです。ストーリーを追加するにはタイムラインページ左上にある「カメラマーク」または自分のアイコンをタップします。

投稿していたストーリーが再生されている状態で、上画像赤枠の追加アイコンをタップするとストーリー作成画面に移動します。あとは通常通りストーリーを投稿すれば追加は完了です。

次に、ストーリー画面から追加投稿する方法です。
ストーリー作成後、上画像赤枠のアイコンをタップすればすぐに投稿が完了できます。ストーリーを作成するたびアイコンをワンタップすれば追加投稿が可能です。
手軽に追加できる方法なのでおすすめですよ。

最後に、プロフィールページから追加投稿する方法です。
プロフィールページを開き、上画像赤枠のアイコンをタップすると投稿していたストーリーが再生されます。

ストーリー再生状態で上画像赤枠の追加アイコンをタップすると、ストーリー作成画面に移動するので、あとは通常通りストーリーを投稿すれば追加は完了です。
どの方法も簡単な操作で手軽に追加投稿できるので、ぜひ試してみてくださいね。また以下の記事では、追加投稿のする際の注意点や複数の写真を同時に追加する方法についても解説しているので、参考にしてみてください。

ストーリーズに「文字」を入れる
ストーリーに文字を入れると投稿内容を簡単に説明できるだけでなく、ユーザーの興味や関心を引きやすくなります。

ストーリー画面にて投稿動画・画像を決めたら、上画像赤枠の「Aa」をタップします。
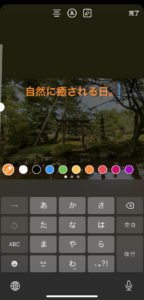

ストーリーに入れたい文字を入力し文字の位置や大きさ・色などを決め、画面右下の「送信先」ボタンをタップすれば投稿完了です。

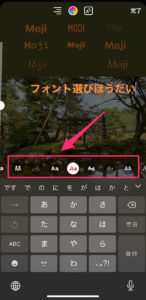
ストーリーの文字フォントは全9種類、文字を入力後キーボードの上に表示されるのでスクロールして好みのフォントを選んでください。
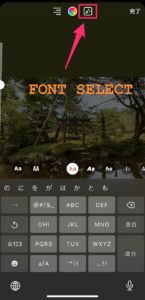
また、文字の入力後画面上部の「A꙳✧マーク」をタップすると、文字に背景エフェクトを付けられます。
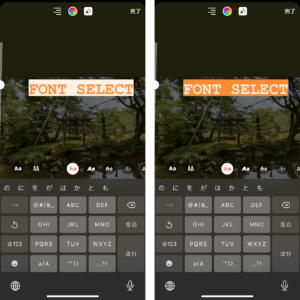
背景エフェクトは2種類あり、文字フォントやカラーと組み合わせるとかなり豊富なバリエーションになります。フォントによって枠がついた、斜体になったりとエフェクトの仕様が変わるので、試しながら好みの文字にしましょう。
ストーリーで使える文字の種類や動かし方はバリエーション次第でさまざまです。活用すれば遊び心あるストーリーが投稿できるでしょう。ストーリーの文字機能についてより詳しく知りたい人は以下の記事を参考にしてみてください。
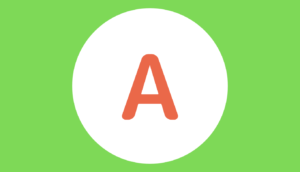
ストーリーズに「URL」を貼る

ストーリーへのURL貼り付けは以下の手順で行えます。
- 投稿動画・画像を選ぶ
- 投稿画面上部のチェーンマークアイコンをタップ
- 「+ウェブリンク」ボタンをタップ
- 次ページにて貼り付けるURLを入力
- 画面右上の完了ボタンをタップ
上記の手順を行えば簡単にストーリーへURLリンクを貼り付けられますが、誰でも可能というわけではなく以下2つどちらかの条件を満たす必要があります。
- インスタの公式アカウントになる
- フォロワーが1万人以上になる
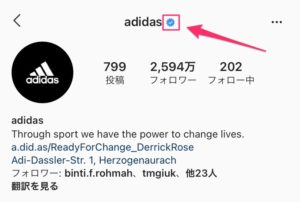
上画像赤枠のように、ユーザーネームの横にある青い認証バッチがインスタの公式アカウントである証です。認証バッチを獲得できるアカウント条件についてはインスタの公式サイトにて以下のように発表されています。
Instagramでは、複数の情報を考慮してInstagramアカウントを評価することで、社会的関心が高く認証の条件を満たしているアカウントであると判断しています。
Instagramの利用規約およびコミュニティ規定に準拠することに加え、アカウントは以下の条件を満たしている必要があります。
・本物である: 実在の個人または登記されているビジネスや団体を表すアカウントである必要があります。
・独自性がある: アカウントが表す人物やビジネスの、独自のプレゼンスである必要があります。個人やビジネスごとに1つのアカウントのみが認証を受けられます。ただし、言語別のアカウントは例外です。一般的な趣味・関心のアカウント(例: @puppymemes)は認証していません。
・完全である: アカウントが公開されていて、自己紹介、プロフィール写真、1つ以上の投稿がある必要があります。プロフィールに、他のソーシャルメディアサービスへの[私を追加]リンクを含めてはいけません。
・有名である: 広く知られており、よく検索される個人、ブランド、団体を表すアカウントである必要があります。Facebookでは複数のニュースソースで取り上げられているアカウントを審査し、有料コンテンツや広告は審査対象のソースとしてみなしません。
引用:Instagram公式サイト
上記の内容を満たすアカウントであれば認証バッチを獲得できます。

もう一つの条件である「1万人以上のフォロワーを獲得する」は言葉通りの意味です。フォロワーが1万人を超えると設定や申請なども必要なく誰でもストーリーにURLを貼り付けられます。
インスタで上記2つの条件を満たしたアカウントにだけストーリーへのURL貼り付けが許されているのは、犯罪やトラブルを防止するためです。そのためインスタ運営会社は条件を定め、認証バッチを付与したアカウントにだけURLの貼り付けを許可しています。
以下の記事ではストーリーへURLを貼り付けるメリットや見方、URLを貼れない時の対処法まで詳しく解説しているので参考にしてみてください。
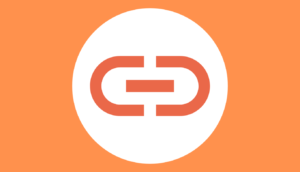
ストーリーズで「質問」する
ストーリーでは投稿者が質問を募集したり、質問への回答を投稿として公開できる質問機能があります。質問を通して有益な情報を収集できたり、他ユーザーとのコミュニケーションツールとして活用されているインスタの人気機能です。

質問を募集するにはストーリー画面で投稿動画・画像を選択後、上画像赤枠のスタンプアイコンをタップします。

上画像赤枠の質問アイコンをタップすると、投稿画面に質問スタンプが表示されます。


「質問はありますか?」と表示された欄に質問内容を記入します。

ちなみに、質問スタンプの背景色は上画像赤枠のアイコンをタップすれば変えられるので、好きな色を選んでください。
質問内容を記入し背景色が決まったら、右上の「完了」をタップします。

質問スタンプの位置・サイズを調整し、編集ができたらストーリーを投稿します。これで質問の募集は完了です。
質問の募集は誰でも手軽にできるので、試しに一度募集してみると良いでしょう。以下の記事では質問機能の特徴や回答方法、回答への一括返信の仕方まで詳しく解説しているので参考にしてみてください。

【応用編】インスタストーリーズの使い方
ここからは基礎編を応用したインスタストーリーの使い方、並びにストーリーを拡散させるポイントについて解説していきます。
- ストーリーズを足跡を付けずに閲覧する
- インスタストーリーズをおしゃれに投稿する
- インスタストーリーズを拡散させる3つのポイント
それぞれ詳しく解説していくので、気になるところがあれば飛んでみてください。基礎的な使い方を組み合わせた応用編を理解できれば、インスタストーリーをフル活用できるでしょう。
ストーリーズを足跡付けずに閲覧する方法
通常インスタではストーリーを閲覧すると足跡が残り、投稿者はストーリー画面から投稿を見た閲覧者を確認できる仕組みになっています。


ストーリー画面左下にある「〇〇人が既読」と表示されたアイコンをタップすると、右上画像のような閲覧者リストが表示されます。
- 何人が投稿を閲覧したのか
- 誰が投稿を閲覧したのか
ストーリー投稿者は閲覧者リストにて上記2つを確認できます。
閲覧者リストの特徴や並び順に関してより詳しく知りたい人は、以下にある記事を参考にしてみてください。
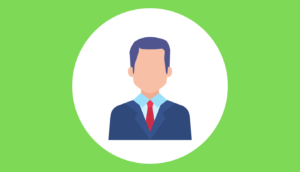
本来ストーリーを閲覧すれば残る足跡ですが、外部アプリ「PhotoAround」を使えば足跡を付けずにストーリーを閲覧できます。「PhotoAround」は、フォローしているユーザーのストーリーや投稿を自分のアカウントから再投稿するリポストアプリです。
PhotoAroundも使い方次第で足跡をつけずにストーリーを閲覧できます。PhotoAroundをインストールしていなければ、下からインストールしてください。
では見方を解説していきますね。アプリがインストールできたら、PhotoAroundを開きます。
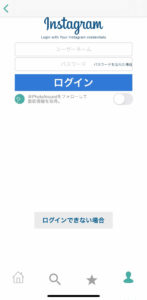
ログイン画面からインスタアカウントでログインします。

PhotoAroundでは、ストーリーを以下2つの方法で閲覧できます。
- 画面上部のストーリーズトレイからアカウントを選ぶ
- 画面下部の検索ボタンから該当アカウントを検索する

アカウントページ中央部分に表示されている赤枠のストーリー投稿アイコンをタップすると、ストーリーが再生されます。

ストーリー閲覧画面下赤枠のダウンロードボタンをタップすれば、再生しているストーリー投稿の保存もできますよ。
また、以下の記事ではインスタストーリーで足跡が付かない他の行動について詳しく解説しているので参考にしてみてください。

インスタストーリーズをおしゃれに投稿する方法
「せっかくストーリー投稿するならおしゃれにしたい!」と思っている人もいるはず。投稿写真や背景にひと手間加えるだけで、おしゃれにストーリー投稿ができます。
- ストーリーズの投稿写真をおしゃれに加工する
- ストーリーズ背景をおしゃれに加工する
上記をそれぞれ詳しく解説していきますね。
ストーリーズの投稿写真をおしゃれに加工する
写真加工アプリ「Lightroom」を使えば投稿写真をおしゃれに加工できます。Lightroomでは、スマホで手軽に加工写真が作れるだけでなく高クオリティな編集もでき、写真の管理・加工・共有を完結して行えるんですね。

上写真はLightroomにある自動修正機能の有無を比較した写真です。自動修正を行った写真の方が被写体が明るくはっきりとした印象に写っています。
Lightroomの自動修正機能は、ボタンをタップするだけで明度や彩度を調整しきれいな写真へと加工してくれます。ワンタップで投稿写真がきれいに仕上がると加工作業の手間も省けて嬉しいですよね。

また、上画像はLightroomの「プロファイル」を使って加工した写真の比較になります。プロファイルは写真の色調を調整し見え方を変化させることで、普段とは一味違った写真に加工できる機能です。

加工方法としては、Lightroomを開き上画像赤枠の「プロファイル」をタップします。
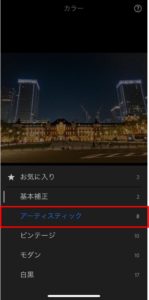
カテゴリーの中から好きなものを選べます。今回は「アーティスティック」を選んでみます。
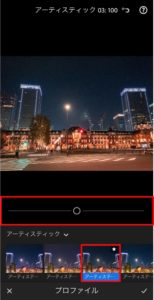
バーを右に動かせば動かすほどフィルターが強くなります。好みのフィルター強度に調整しましょう。調整が終わり、右下のチェックマークアイコンをタップすれば加工作業完了です。

自動修正機能やプロファイルはもちろん無料、誰でも簡単に本格写真をつくれるのがLightroomなのです。投稿写真を加工する際にはぜひ使ってみてください。
また、以下の記事ではLightroomの写真加工方法について詳しく解説しているので参考にしてみてください。

ストーリーズ背景をおしゃれに加工する
ストーリー背景は簡単な操作でおしゃれに加工できます。ここでは背景を「単一色」「半透明」に加工する方法を紹介します。

まず背景を「単一色」に加工する方法から紹介しますね。ストーリー投稿画面を開き、背景下地として使う写真上画像赤枠をタップして選択、またはシャッターボタンを押して撮影します。

画像赤枠の手書きアイコンをタップします。


ペンの種類は、左画像赤枠の「ノーマルペン」か右画像赤枠の「ネオンペン」に設定しておきましょう。

画像下赤枠、全27種類のカラーパレットから背景にしたい色を選びます。

パレットアイコンを長押ししたまま指をスライドすると、色の彩度や明度を調整できるので、好きな色に仕上げるのも良いですね。今回は、オレンジ色を選びます。

投稿画面を長押しすると、上画像のように選んだ色の背景色になります。右上の「完了」をタップすれば、単一色にする背景加工は完了です。

次に背景を「半透明」に加工する方法を紹介します。投稿背景を半透明にするだけでおしゃれなストーリーを演出してくれるのでおすすめです。
投稿背景を半透明に加工するには、まず投稿写真を選び手書きアイコンをタップします。

ペンの種類を上画像赤枠の「マーカー」に設定します。

カラーパレットから好きな色を選択した後、投稿画面を長押しすると、画像が半透明の背景になります。右上の「完了」をタップすれば、半透明にする背景加工は完了です。


ちなみに半透明に加工した背景は1度の長押しで左画像の色合いに、2度の長押しで右画像のような単一色の背景に変えられます。
どの方法も手軽にストーリー投稿をおしゃれに加工できるので一度試してみると良いですよ。また以下の記事では、上記解説の他にもおすすめなストーリー背景をおしゃれに加工する方法について詳しく解説しているので、参考にしてみてください。
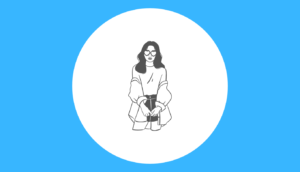
インスタストーリーズを拡散させる3つのポイント
ストーリーを拡散させるポイントは以下の3つです。
- 統一感あるストーリーズを投稿しよう
- 1日1回はストーリーズを投稿しよう
- 顔の入ったストーリーズを投稿しよう
3つともストーリー投稿をしていく上での重要ポイントなので、しっかりおさえましょう。
統一感あるストーリーズを投稿しよう
投稿するストーリーには統一感を持ちましょう。統一感を持つためには、あなたが発信するストーリー内容の「テーマ」を決めることが必須です。
インスタユーザーは国内だけでも3300万人以上いるため、なんとなくで投稿したりアカウントを作成しても他のインスタグラマーには勝てません。テーマとはファッションやグルメ、旅行や美容などあなたのストーリーで発信していく内容になります。
テーマを決める際には、あなたの趣味や得意な事、他の人より優っている分野がおすすめです。様々なジャンルのテーマについて発信していくよりも、1つのテーマに特化した方がファンやフォロワーが増えやすく、企業からの依頼も受けやすくなります。
ストーリー投稿やプロフィールの構成は万人受けを狙うのではなく、一定の層だけに刺さるように運用しましょう。テーマを決めてストーリーを投稿することで、フォロワーの多くはあなたに興味がある人の割合が増えます。
インスタの統一感についてより詳しく知りたい人は以下の記事を参考にして下さい。

1日1回はストーリーズを投稿しよう
1日に1回はストーリーを投稿するよう心がけましょう。あなたのターゲットユーザーと接点を増やすには1日1回nストーリー投稿が一番有効的です。
定期的に投稿していると、あなたのストーリー投稿内容のジャンルに興味を持っているユーザーから、「この人結構いい情報発信しているし常にチェックしたいな!」と思ってもらえます。かといって、投稿のし過ぎは厳禁。
フォローしている人から「うざい!」と思われてしまえば、フォローを解除される危険性があります。節度ある頻度でストーリーを投稿し、ターゲットユーザーの心をつかんでいきましょう。
顔の入ったストーリーズを投稿しよう
できるだけ人の顔や表情が入ったストーリーを投稿しましょう。人の顔や表情は見ている人に安心感を与え、信頼関係を高める効果があるからです。
仮にあなたが八百屋さんへ人参を買いに行ったとしましょう。つくった農家さんの顔や表情が表示されている人参とそうでない人参、どちらを買いたいと思いますか?
例外はありますが、多くの人は「作り手の顔が見える」人参の方が安心感を覚え購買意欲に繋がります。通称「顔出し効果」はあらゆる研究や結果で実証されています。

出典元:https://look.itoyokado.co.jp/kao/yasai/images/category_mv01.jpg?20170428
ストーリー投稿も同様です。人の顔や表情が入ったストーリー投稿は閲覧者に安心感を与えユーザーとの信頼関係の構築に繋がります。人の顔や表情を入れるよう意識してストーリー投稿しましょう。
インスタストーリーズが見れない!バグが起こったときの対処法
「さっきまで見れてたストーリーが見れなくなった…」
日々インスタでストーリーを使っているあなたも一度は悩んだことがあるのではないでしょうか。たとえストーリーが見れなくなっても原因を正しく理解し、適切な対処法を知っていればすぐに解決ができます。
ストーリーが見れない際は、主に以下の3点が原因です。
- インスタアプリの不具合
- ストーリー投稿者の設定上見れない
- 自身のデバイス不良や未設定
それぞれの原因に対する対処法を解説していきます。
インスタアプリの不具合
不具合が起きているかTwitterで確認したり、再ログインするのが有効的です。インスタアプリ自体の不具合が確認できたら落ち着いて復旧を待ちましょう。
ストーリー投稿者の設定上見れない
投稿者があなたを非表示設定にしていたり、ブロックしている場合はストーリーが見れません。別のアカウントで閲覧する、改めてフォローリクエストを承認してもらうなどの対処法が効果的でしょう。
自身のデバイス不良や未設定
自身のデバイスが電波不良やストレージ不足になっていないか確認・改善しましょう。また、インスタアプリが最新バージョンかどうか、メールアドレスが未登録であればこちらも確認・改善してください。
以下の記事では、ストーリーが見れない原因や対処法について上記の内容をさらに詳しく解説しているので、参考にしてみてください。
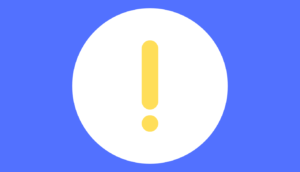
まとめ
今回は、インスタストーリーを「前知識」「基礎編」「応用編」とカテゴリーに分け網羅的に解説しました。
「百聞は一見に如かず」
記事を参考にしながらストーリーのさまざまな機能を試してみてください。使えば使うだけ楽しくなるのがインスタのストーリー機能です。
この記事が一層楽しいあなたのインスタライフへの助力となれば幸いです。